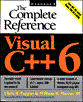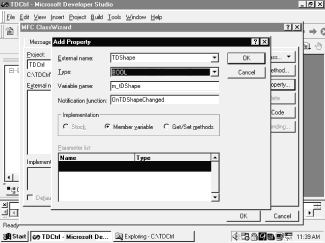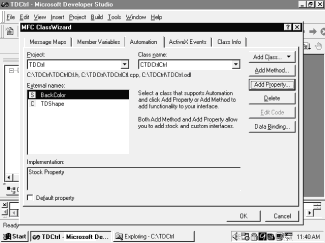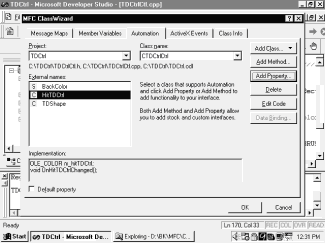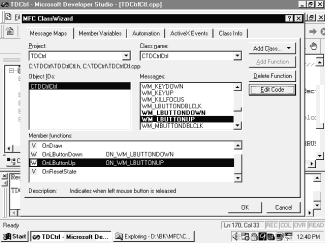Project Menu
| ||||
| ||||
| ||||
|
|
|
|
|
|
|
|
|
|
|
|
|
|
|
|
|
|
|
|
|
|
|
|
|
|
|
|
|
|
|
|
|
|
|
|
|
|
|
|
|
|
|
|
|
|
|
|
|
|
|
|
|
|
|
|
|
|
|
|
|
|
|
|
|
|
|
|
|
|
|
|
| | |||
| Books24x7.com, Inc 2000 – | |
Visual Studio 6: The Complete Reference
ISBN: B00007FYGA
EAN: N/A
EAN: N/A
Year: 1998
Pages: 207
Pages: 207
Authors: John Paul Mueller