The final step is to save your script and render the darn thing.
1. | Select the node you want to actually render, in this case the Over1 node.
|
2. | Select FileOut in the Image tab.
|
3. | Navigate to your home directory and select the Shake_Output folder that you created earlier in this lesson.
Note If you are using the trial version of Shake and skipped the saving exercise earlier in this lesson, perform steps 2 and 3 on page 54. |
4. | Enter the filename my_robot_comp.#.iff at the bottom of the File Browser and click OK.
The image filename should contain three components:
- A description of the image.
- A symbol for the frame, either # or @, to represent a padded or unpadded placeholder. Padded frame numbers include leading zeros before the actual frame number. For instance, frame 1 of a four-digit padded number would look like test.0001.iff. Frame one of an unpadded number would look like test.1.iff.
- An extension: .iff for an IFF file, .tif for a TIFF file, .tga for a TGA file, and so on. There are about 20 different formats, which can be viewed in a FileOut's fileFormat pull-down.
Note The IFF file format is Shake's native file format. Therefore, if you enter a name such as test.#.iff, Shake will write out test.0001.iff, test.0002.iff, and so on. If you type test.@.cin, your output files will write out as test.1.cin, test.2.cin, test.3.cin, and so on.
|
5. | If you are using the full version of Shake, resave the tree by choosing File > Save Script.
Note The saving of scripts is disabled in the trial version of Shake. |
6. | Right-click the my_robot_comp node and choose Render > Render FileOut Nodes from the pop-up menu.
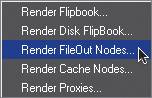 The Render Parameters window will appear.
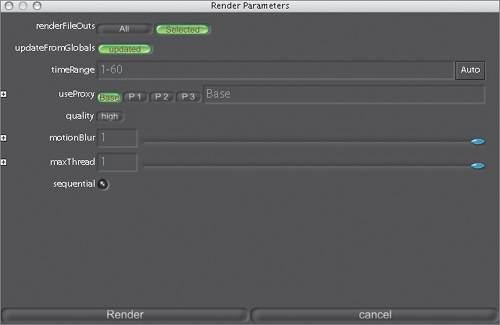 |
7. | The default settings are fine, so just click Render.
A Monitor window will show you the progress of your render. Unlike a normal flipbook, only the current frame is loaded into memory. Previous frames are discarded from the Monitor window. Additionally, the Monitor window is always the same resolution (360x240), regardless of the output resolution settings. When the render finishes, you can load the frames into a flipbook to see them.
|
8. | When the render is finished, close the Monitor window.
|
9. | Open up a new FileIn node, and if you don't see the file you just rendered, click the Force Update button at the top right of the File Browser.
 This refreshes the File Browser, and you should see your rendered sequence listed.
|
10. | Double-click the my_robot_comp.1-60#.iff sequence you just rendered.
|
11. | Click the Flipbook icon to load my_robot_comp.
 |
12. | Press the > key to play the clip.
Pat yourself on the back; you've created and rendered your first Shake composite.
|
13. | Quit Shake.
|