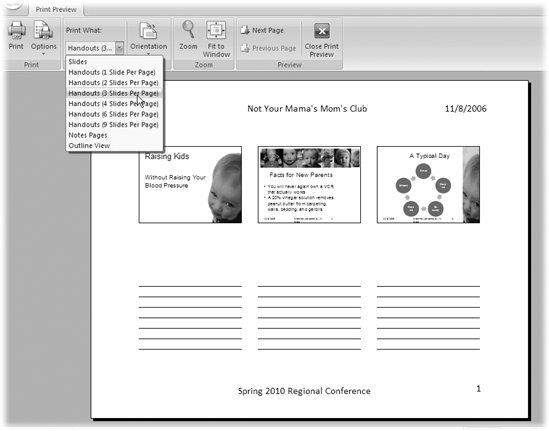8.2. Handouts (Multiple Slides per Page) In PowerPoint-ese, a handout is a printout designed to accompany your presentation. There are two major differences between printing handouts and printing slides: You can only print slides one per page, but you can print handouts anywhere from one to nine slides per page. Also, when you print handouts (even one slide per page), PowerPoint automatically adds a basic header and footer and leaves good- sized margins for note taking. UP TO SPEED
When to Go Gray | | PowerPoint gives you three choices when it comes to printing your presentation: color , grayscale, and in pure black and white. Here's when (and why) you would choose each: -
Color. If you have a color printer and you don't expect to make black-and-white copies of your printoutyou're printing overhead transparencies , for exampleyou'll want to print in color. This option is the only one that prints slide backgrounds. -
Grayscale. If you don't have a color printer, or just want to print some inexpensive black-and-white handouts, then choose Grayscale. In this mode, PowerPoint prints graphic portions of your slides that it won't print in pure black and white. The quality of the images is like the black-and-white photographs in a newspaper. -
Pure black and white. If you don't have a color printer, your presentation doesn't contain a lot of graphics (fills, patterns, shadows, backgrounds, and so on), and you want to speed up the printing process, pure black and white is the way to go. When you print using this option, graphic fills and patterns won't appear in your printouts, and any shadow effects you've applied to non-text objects appear pitch black. Keep in mind that unless you print in color, your slide backgrounds, background images, and text shadow effects won't appear in your printouts. And finally, if you're still trying to decide between the grayscale and black-and-white, head back to your presentation proper and experiment with the many subtle shading variations PowerPoint offers, and then print your slides. Go to View  Color/Grayscale and choose either Grayscale or Pure Black and White. Doing so pops up either the Grayscale or Black and White tab, where you can select (and preview) several shading options. Color/Grayscale and choose either Grayscale or Pure Black and White. Doing so pops up either the Grayscale or Black and White tab, where you can select (and preview) several shading options. |
UP TO SPEED
Troubleshooting Printing | | If you've printed a presentation from your computer using an earlier version of PowerPoint, then chances are you won't have any problems printing in PowerPoint 2007. But if this is your first time using PowerPoint 2007, you might run into a couple of snags. Here's what to look for: -
You're trying to print to the wrong printer. If you've ever had more than one printer hooked up to your computer, PowerPoint may be trying to print to the wrong oneeven one that's no longer hooked up to your computer. To choose the right printer, in the Print dialog box, click the down arrow next to Name and then, from the drop-down menu that appears, choose the right printer. (If you don't see the name of the printer you're trying to print to, see the next point.) -
PowerPoint doesn't know about your printer . If you've hooked up a new printer recently, PowerPoint might not be aware of it. If you don't see the name of your printer in the Name drop-down box, click Find Printer and follow the instructions that appear. -
You've set options in your printing software that PowerPoint can't override. Most printers let you set options, such as print quality, that PowerPoint can't override. To see these options, click Properties. (The dialog box that appearsand the printer options you can and can't overridedepend on your printer's particular make and model.) -
You've set options in the PowerPoint Options dialog box that override the options you set in the Print dialog box. Choosing Office button  PowerPoint Options and clicking Advanced lets you set printing options (such as whether you want to print slides or handouts, color or grayscale) that PowerPoint uses to print your presentation no matter what youve set in the Print dialog box. PowerPoint Options and clicking Advanced lets you set printing options (such as whether you want to print slides or handouts, color or grayscale) that PowerPoint uses to print your presentation no matter what youve set in the Print dialog box. |
Theoretically, your audience can jot down notes on their handouts during your presentation and be left with useful information they can refer to days or weeks afterward. The problem with this theory is that most slides make terrible handoutsfor two reasons: -
Good slides are brief; good handouts aren't. To be effective, the text on your slides needs to be brief, concise , and compelling. For example, short sentences that either ask questions or make controversial statements (which you, of course, answer or explain during your presentation). The same text on a handout, on the other hand, is only going to confuse the audience a week later. -
Good slides are colorful ; good handouts aren't. Light-colored text on a nice dark background with a couple of tasteful graphics thrown in for good measure looks great onscreen. The same slide printed in black and white isn't going to look good at allin fact, the background won't even print. And it goes without saying that any animated effects, sound clips, and interactive links that you've added to your slides aren't going to translate to printed form. The best handouts provide detailed, lengthy, or dense background information that supports your slidestestimonials, reports , charts , graphics, and so on. Thus, creating really useful handouts is a lot harder than simply selecting a print option and then clicking Print. You have to double your efforts by creating handout material from scratch, most likely in another program like Microsoft Word. PowerPoint lets you jump-start this process by selecting Office button  Publish Publish  Create Handouts in Microsoft Office Word. Whether the results are worth the extra effort, only youthe presentercan say. Create Handouts in Microsoft Office Word. Whether the results are worth the extra effort, only youthe presentercan say. On the other hand, when you're in a hurry, PowerPoint's quick-and-dirty version of handouts may be better than none at all.
Tip: One use for PowerPoint handouts that's often overlooked is as a practice aid. With multiple-slides-to-a-page handouts in front of you, you can easily practice your presentation on an airplane, on a bus, or even in a staff meetingno laptop necessary.
To print handouts: -
Choose Office button  Print Print  Print Preview. Print Preview. The Print Preview ribbon appears. -
In the "Print what" box, choose one of the following: Handouts (1 slide per page), Handouts (2 slides per page), and so on, all the way up to Handouts (9 slides per page). A preview of your handout's configuration appears in the Preview area. Figure 8-5 shows an example. 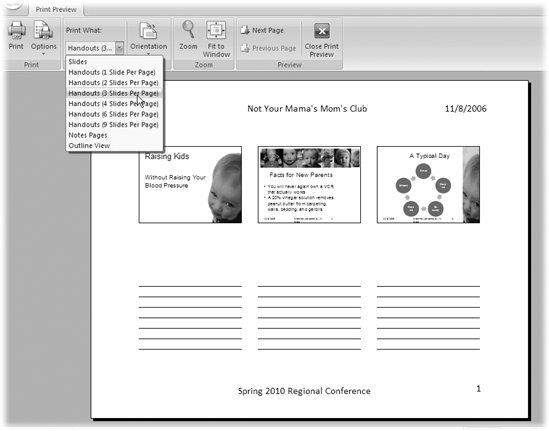 | Figure 8-5. The good thing about choosing to print three pages per slide is that PowerPoint gives you lines for note taking. (You get extra room on the page with other options, but no lines.) Notice that PowerPoint assumes you want your handouts to include page numbers. You can delete the page numbers by selecting Options  Header and Footer, clicking the Slide tab, and turning off the radio button next to Slide number. Header and Footer, clicking the Slide tab, and turning off the radio button next to Slide number. | | -
Portrait or Options  Landscape. If you've chosen to print six slides per page or more, then you can tell PowerPoint whether you want it to arrange the slides in horizontal rows or vertical columns . To do so, click Options  Printing Order and then choose either Horizontal or Vertical. Printing Order and then choose either Horizontal or Vertical. -
Tell PowerPoint how many copies of your handout you want to print, and then click OK. The Print dialog box disappears, and PowerPoint sends your presentation to the printer. |
 Color/Grayscale and choose either Grayscale or Pure Black and White. Doing so pops up either the Grayscale or Black and White tab, where you can select (and preview) several shading options.
Color/Grayscale and choose either Grayscale or Pure Black and White. Doing so pops up either the Grayscale or Black and White tab, where you can select (and preview) several shading options.