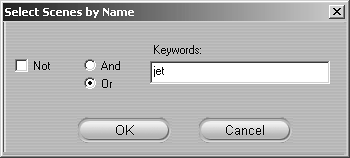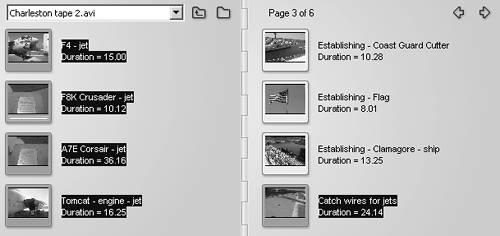Working with Scene Comments
| < Day Day Up > |
| In smaller productions, it's easy to keep track of videos and scenes, but when you're tracking multiple videos over many months, finding the scenes you want can be harder. This is where the ability to add descriptive comments to scenes and later search for these scenes can be immensely helpful. To change scene comments
To select scenes based on keywords
|
| < Day Day Up > |
EAN: N/A
Pages: 189
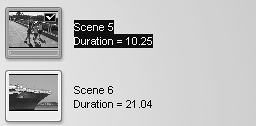
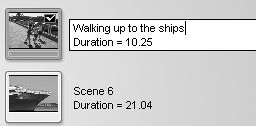
 Tips
Tips