| You may want to consider some minor adjustments when converting a DVD production to tape-based output (see the sidebar "Outputting DVD Projects to Tape" later in this chapter), but otherwise your project should be on the Timeline, complete and itchin' to be written. To write your project to tape 1. | Do one of the following:
- At the top of the Studio interface, click Make Movie (Figure 13.1). Then, at the upper left of the Make Movie panel, click Tape (Figure 13.2).
Figure 13.1. Click the Make Movie tab to get started. 
Figure 13.2. The Make Tape controls. Note the Status window, which delivers instructions and warnings; the Diskometer, which details disk requirements and capacity; and the Player, which controls writing to tape. 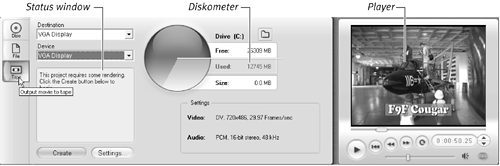
- From the Studio menu, choose Setup > Make Tape (Figure 13.3).
Figure 13.3. Another route to the Make Tape controls is the Setup pull-down. 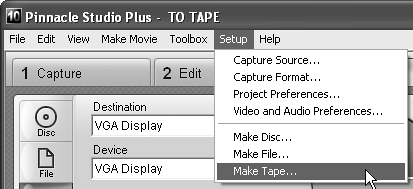
Studio displays the Make Tape controls in the Make Movie window.
Note that Studio will immediately compute the project's disk requirements and warn you in the Status box if you don't have the necessary disk space.
| 2. | Below the Diskometer in the middle of the Make Movie window, click Settings.
The Pinnacle Studio Setup Options dialog box opens to the Make Tape tab (Figure 13.4).
Figure 13.4. The Make Tape tab in DV mode. 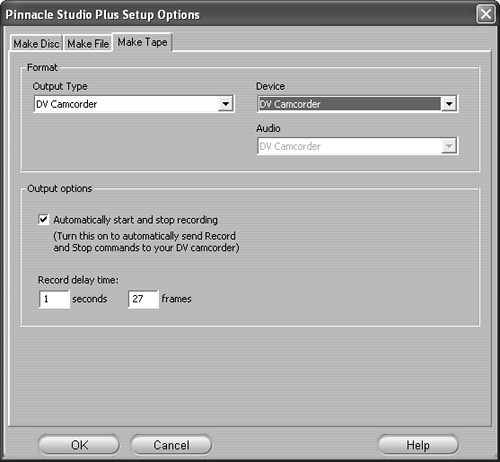
| 3. | Choose the appropriate audio and video output devices:
- If outputting DV, as in Figure 13.4, choose DV Camcorder.
- If outputting analog video, choose both the device and the audio output (Figure 13.5). I'm sending my video out through the ATI All-in-Wonder, which Pinnacle sees as a second VGA display, which is why only that option is enabled.
Figure 13.5. The Make Tape tab in analog mode. 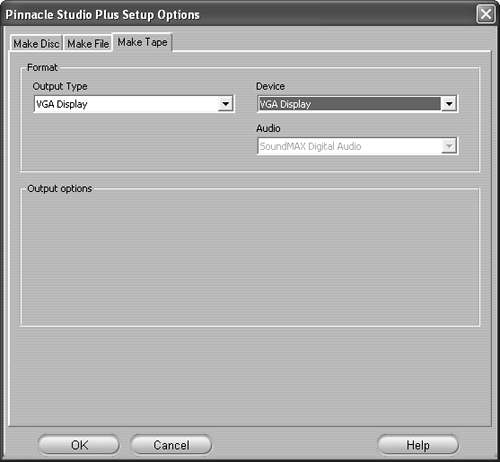
| 4. | For a DV camcorder, select the Automatically Start and Stop Recording checkbox to allow Studio to control the DV camera, and adjust the Record Delay Time value, if necessary.
All DV camcorders have a short delay between the time they receive the Record command and the time they start recording. Stick with the default (1 second, 27 frames), unless you notice that your camcorder is not capturing the first few moments of the video; then you should extend the duration.
For an analog camcorder or deck, the automatic recording option won't be available (Figure 13.5); you'll manually start the recording.
| 5. | At the bottom of the Status box in the Make Movie window, click Create (Figure 13.2).
Studio starts to render the project. The Status box presents the message "RenderProgress" (Figure 13.6), the Timeline scrubber moves through the production as it's rendered, and the status bar under the Player reflects progress through the project (Figure 13.7).
Figure 13.6. Studio tells you when it's rendering. 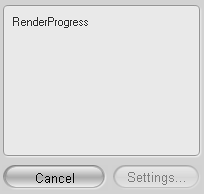
Figure 13.7. You can track your progress by watching the Timeline scrubber, or the progress bar under the Player. 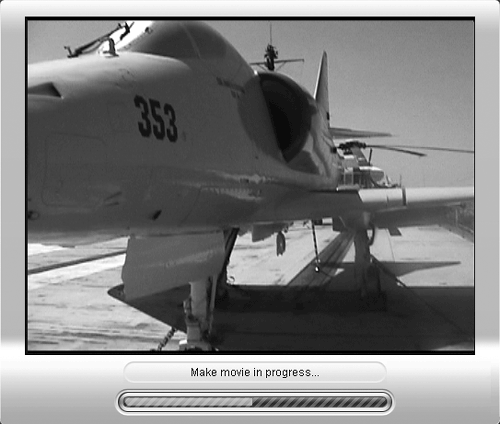
When rendering is complete, Studio displays the message shown in Figure 13.8.
Figure 13.8. Itchin' to be written! 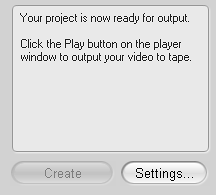
| 6. | If you have an analog camcorder or deck (or are manually cueing your DV deck), start your device recording now.
If you selected Automatically Start and Stop Recording, Studio will start and stop the DV tape automatically.
| 7. | Click Play in the Player to start playback (Figure 13.9).
Figure 13.9. Click Play to start writing back to tape. 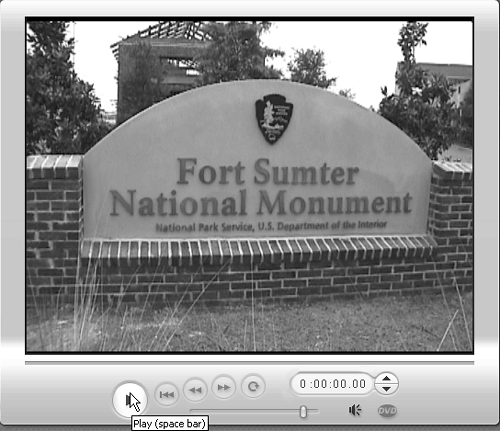
Studio starts playing the video out the device selected in Step 3.
You should see video in the camcorder LCD panel and/or on the television or other monitor attached to your analog device. You should generally also see a red light or other indicator on your camcorder to show that the video is being recorded.
If you don't see video, it's likely because you're not sending the video out to the device, so you should recheck your setup.
|
 Tips Tips
To stop Studio during rendering, click Cancel in the status window (Figure 13.6). To stop Studio while rendering to tape, click the Pause button in the Player or press the spacebar. Studio saves all temporary files created during rendering, so if you want to write another tape, simply load the project, enter Make Movie mode, and everything should be rendered and ready to go. Some older DV cameras use nonstandard commands to start and stop recording and may not recognize Studio's commands. If Studio doesn't automatically start your DV recorder, uncheck the Automatically Start and Stop Recording checkbox and manually set the record function. Before recording a long segment to tape, try a one- or two-minute sequence, just to make sure everything is working. Writing back to tape is one of those "tough to get it right the first time" activities, at least for me, so test your setup with a shorter project to catch any errors. Previous versions of Studio could write disk-based files to disk, but Studio 10 can't. No worries; simply create a new project, import the file into Studio, drag it into the Timeline, and then write to tape.
Outputting DVD Projects to Tape So, you've created this awesome DVD and then realized Aunt Janie hasn't made the leap to DVD. VHS will just have to do. What's the absolute bare minimum you have to do to convert your DVD project to tape output? Well, actually, nothing. You're in great shape. Studio simply treats the menus as still images and compiles them into the video normally. Of course, the menus may look a bit bizarre, with all those windows and links and such. So you may want to delete the menus before writing to tape. Probably best to save the project to another name first because otherwise you may forget to undo your deletions and return later to your DVD project to find your menus gone. |
|

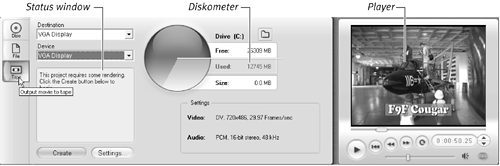
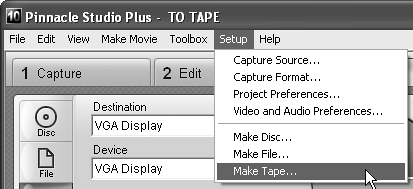
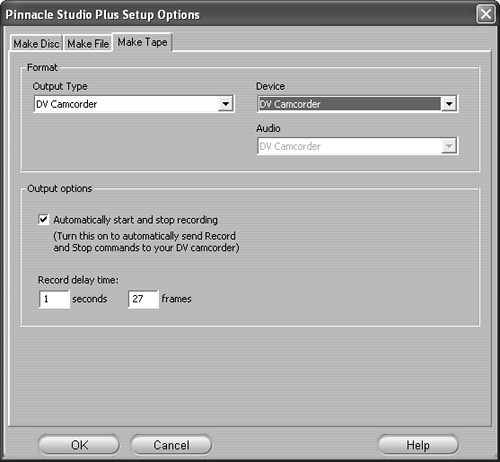
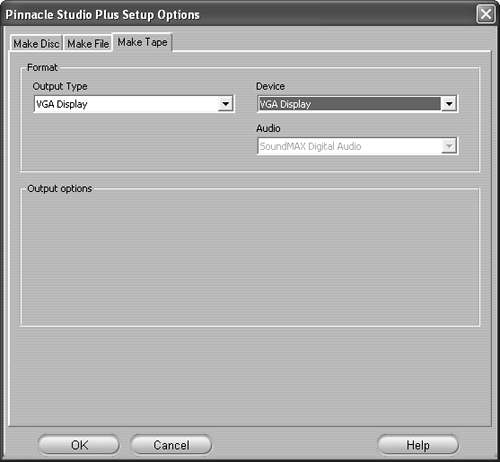
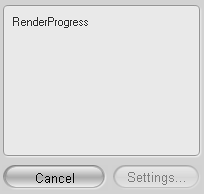
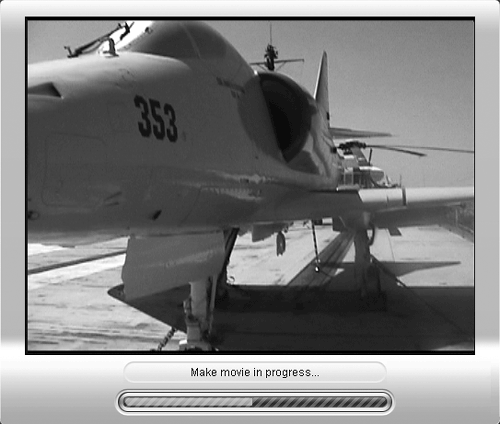
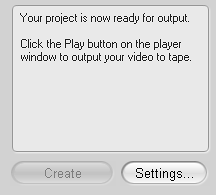
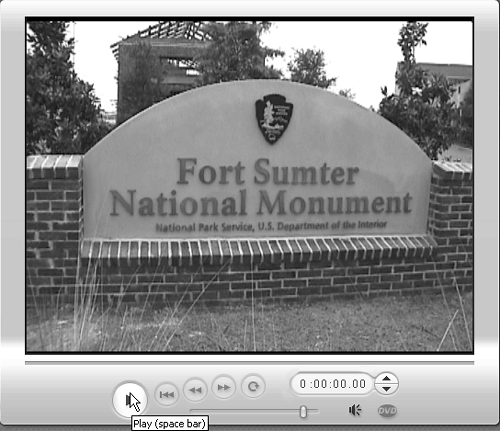
 Tips
Tips