Switching to a Different Color Scheme
Switching to a Different Color Scheme
Microsoft Office Specialist Understanding color schemes can help you create professional-looking presentations that use an appropriate balance of color. Every presentation uses at least one color scheme. A presentation with more than one set of slide masters can have more than one color scheme. A color scheme can be the default color scheme applied to a template, or it can be a set of custom colors that you choose.
| See Also | For more information about slide masters, see Viewing and Changing a Presentation s Masters in Chapter 5. |
To view a presentation s color scheme, you click Color Schemes in the Slide Design task pane. The Slide Design task pane displays all the color schemes that you can apply to the presentation, with the presentation s current color scheme surrounded by a selection rectangle. To change the colors in a scheme, you click Edit Color Schemes at the bottom of the task pane and then use the Edit Color Scheme dialog box. You can also choose a different color scheme or create your own color scheme by using this dialog box. After you decide which colors you want, you can apply the color scheme to one or all of the slides in a presentation.
Each PowerPoint color scheme consists of a palette of eight colors. These colors appear on the drop-down palette when you click the down arrow to the right of the Fill Color or Font Color button on the Drawing toolbar. These eight colors correspond to the following elements in a presentation:
-
The Background color is used for the canvas of the slide. All other colors must show up against it.
-
The Text and lines color must contrast with the background color so that the text shows up clearly.
-
The Shadows color is generally a darker shade of the background so that it produces a shadowed effect behind objects.
-
The Title text color must also contrast with the background color because the slide titles need to stand out.
-
The Fill color is used to fill objects and must contrast with both the background color and the color used for text and lines.
-
The primary Accent color is designed to complement the colors of other objects in the presentation.
-
The Accent and hyperlink color is designed to complement the colors of other objects and is also used to draw attention to hyperlinks .
-
The Accent and followed hyperlink color is designed to complement the colors of other objects and is also used to mark visited hyperlinks.
In this exercise, you will examine the current color scheme of a presentation and then choose another color scheme.
BE SURE TO start PowerPoint before beginning this exercise.
USE the ColorScheme presentation in the practice file folder for this topic. This practice file is located in the My Documents\Microsoft Press\PowerPoint 2003 SBS\ChangingColor\SwitchingScheme folder and can also be accessed by clicking Start/All Programs/Microsoft Press/PowerPoint 2003 Step by Step .
OPEN the ColorScheme presentation.
-
Move to Slide 8, and on the Formatting toolbar, click the Slide Design button to open the Slide Design task pane.
-
In the Slide Design task pane, click Color Schemes .
The task pane displays a preview of the color scheme currently used by the Slide Master ”which is identified by the selection box around it ”and the other available color schemes.
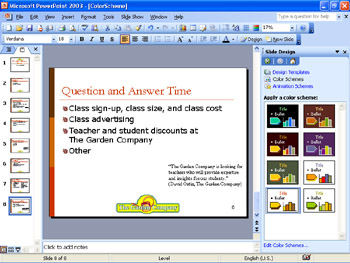
Troubleshooting If you see only a couple of color schemes in one column in the Apply a color scheme area of the task pane, your task pane is set to show large previews. If you want your screen to look like ours, right-click any preview, and then click Show Large Previews on the shortcut menu to deselect it.
-
If your screen shows large previews, scroll to the top of the Apply a color scheme box to see what schemes are available.
-
Point to the color scheme with the grayish green background, click the down arrow that appears, and then click Apply to Selected Slides .
The colors on Slide 8 change to those of the new color scheme. The colors on the other slides remain the same.
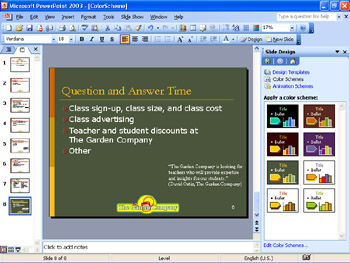
-
Close the Slide Design task pane.
-
On the Standard toolbar, click the Save button to save the presentation.
CLOSE the ColorScheme presentation.
EAN: N/A
Pages: 145