Organizing Documents in Outline View
You have seen how to move text around in a document using cut-and-paste and drag-and-drop editing, but when a document has headings as well as ordinary text, it s often simpler to use Word s Outlining feature to move things around. Most people are accustomed to thinking of outlining as the process that precedes the writing of lengthy documents. With Word, however, outlining is not a separate process but simply another way of looking at a document. If all you ever do is write letters , memos, and other short documents, you might never use outlining. But if you write longer documents with headings ”such as business plans, company reports , or term papers ”outlining provides a powerful way of quickly organizing and reorganizing your information. Once you use Word s Outlining feature with a particular document, you can switch to Outline view at any time to get an overview of your work.
Promoting a Heading
At the moment, Word considers all the headings and paragraphs of the FAQ to be ordinary text, called body text . To differentiate the headings, you need to format them with a heading style. Follow these steps to switch to Outline view and promote all of the headings to the Heading 1 style:
Information about: Styles, page 100
-
On the View menu, click Outline .
Your view of the document changes, as shown here:
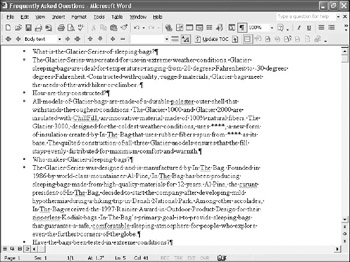
Word displays the Outlining toolbar, which allows you to organize your document by assigning levels to the information on the screen. Because Word considers all the headings and paragraphs of the FAQ to be body text, each one is identified in the selection area to its left by a small hollow square.
-
Move the pointer over the Outlining toolbar, using Screen- Tips to get an idea of what each button does, and then press Ctrl+End to move to the end of the document.
-
If there are two blank paragraph marks at the end of the document, press Backspace to remove one of them, and then on the last line, type Glacier Sleeping Bags--Frequently Asked Questions .
AutoCorrect replaces the two hyphens with an em dash ” a dash the width of a capital m . Why? Because Word s Auto- Correct feature not only corrects words as you type them but also corrects some types of formatting, including turning two hyphens into an em dash. For example, Word can automatically format numbered and bulleted lists. On the AutoFormat As You Type tab of the AutoCorrect dialog box are check boxes for all the formats AutoCorrect can handle. You can select and deselect these check boxes to have AutoCorrect change only the items you designate .
-
On the Outlining toolbar, click the Promote button.
Word moves the heading to the left and makes it bigger to reflect its new status. A large minus sign next to the heading indicates that the heading has no subheadings or text.
-
Click the Formatting toolbar s move handle to display all its buttons and boxes, and notice that Heading 1 appears in the Style box.
Outline view can display up to nine heading levels. By default, these levels correspond to nine styles called Heading 1 through Heading 9 .
-
Click the How do I order? heading, and click the Promote button.
-
Promote each of the remaining headings to change them to the Heading 1 style.
Collapsing and Expanding an Outline
Microsoft Office Specialist: Move within documents
Information about: Moving to specific parts of a document, page 56
When reorganizing an outline, you might want to display only the headings of the document or even only the headings at certain levels. And you might want to view the text attached to a particular heading and then hide it again. These techniques make it easy to move quickly from one part of the document to another, checking out various sections to ensure that the document is organized logically.
You can accomplish this viewing and hiding by using buttons on the Outlining toolbar. Follow these steps to see how to view different parts of the FAQ outline:
-
On the Outlining toolbar, click the down arrow to the right of the Show Level box, and click Show Level 1 .
Word collapses the outline so that only the level 1 headings are visible, as shown in this graphic:
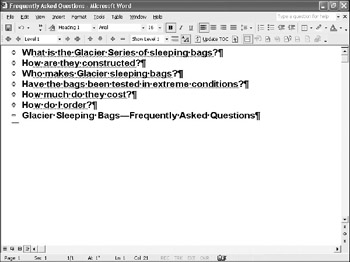
In Outline view, a minus sign indicates that the heading doesn t have subordinate headings or text; a plus sign indicates that it does. In addition, Word puts a gray underline below headings whose subordinate information is hidden.
-
Click the How are they constructed ? heading, and on the Outlining toolbar, click the Expand button.
Word displays the paragraph below the selected heading, as shown in the graphic on the next page.
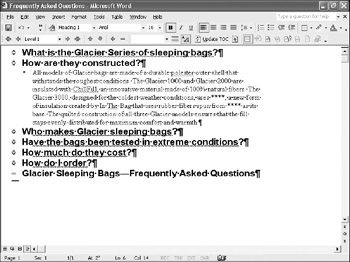
-
On the Outlining toolbar, click the Collapse button to hide the text again.
Moving a Heading
Microsoft Office Specialist: Insert, modify, and move text and symbols
Now we re ready do a little reorganizing. Follow these steps to move some of the FAQ s headings up or down in the outline:
| |
In addition to using the outline and the Search feature to move to specific locations in a document, you can use the Document Map and Bookmark features.
The Document Map is a separate pane to the left of your document that displays and links to all the headings in the document. To display the Document Map pane, click the Document Map button on the Standard toolbar. To move to a specific heading, click that heading in the Document Map pane. The document scrolls so that the selected heading appears at the top of the pane on the right. To change the level of display in the document map, click a minus sign to collapse subheadings under a main heading. To redisplay subheadings, click a plus sign. For more specific levels of display, right-click a heading and click an option on the shortcut menu. To resize the Document Map pane, move the pointer to its right border, and when the pointer changes to a double-headed arrow, drag in the appropriate direction. To close the document map, either click the Document Map button or double-click its right border.
A bookmark is used to identify a location in the document that you name so that you can locate it at a later time. For example, you might use a bookmark to identify text that you want to edit during another work session. Instead of scrolling through the document trying to find the text, you can use the Book- mark dialog box. To insert a bookmark, click an insertion point in the location you want to bookmark, or select some text. On the Insert menu, click Bookmark. In the Bookmark name text box, enter the name you want for the bookmark and then click Add. To move to a bookmark you have created, display the Bookmark dialog box again and click the bookmark you want to move to in the list. Click Go To and then click Close.
| |
-
Click the Glacier Sleeping Bags ”Frequently Asked Questions heading, and then on the Outlining toolbar, click the Move Up button repeatedly until the heading is at the top of the document.
-
Click the How are they constructed? heading, and then click the Move Down button once to move the heading below the Who makes Glacier sleeping bags? heading.
-
With the How are they constructed? heading selected, click the Expand button to display the paragraph below the selected heading.
The paragraph has moved with its heading, as shown in this graphic:
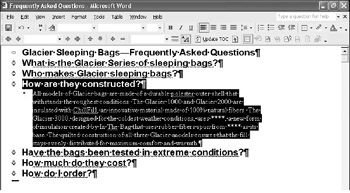
-
Click the Collapse button to hide the text again.
Demoting a Heading
So far you have created level 1 headings by promoting body text, but many structured documents have more than one level of headings. For example, suppose you notice that all the headings except the first one in the FAQ document should be level 2 headings, and suppose one of the headings should be body text. Follow these steps to see how to bump the heading levels down:
-
Select all the headings except the first, and on the Outlining toolbar, click the Demote button.
Word changes the formatting of the selected headings and moves them to the right so that their relationship to the level 1 heading is readily apparent. The minus sign to the left of the level 1 heading changes to a plus sign because it now has subordinate headings and text.
-
Click the down arrow to the right of the Show Level box, and click Show All Levels .
The relationship between the headings and text is now fully visible, as shown in this graphic:
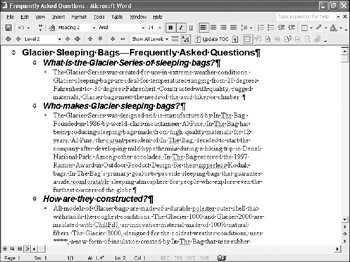
-
Click the down arrow to the right of the Show Level box again, and click Show Level 2 .
Word displays the level 1 and level 2 headings.
-
Click an insertion point at the end of the How are they constructed? heading, and press Enter .
Word assumes you want to type another level 2 heading.
-
Type Where are the bags made? and press Enter .
-
On the Outlining toolbar, click the Demote to Body Text button.
-
Type the following, including the errors:
All materiuls used in g(press F3) bags are made in the USA. The bags are assembulled in the itb manufacturing plant in Anchorage, Alaska.
| |
To delete a heading from an out- line, select the heading and pressDelete. (Before you select it, clickShow All Levels in the Show Level drop-down box to expand your outline so that you can see exactly what will be affected.) If you are sure you want to delete a heading s subordinate headings and text, collapse the outline before you make your selection.
| |
Viewing the Results
Well, after that brief introduction to Word s Outlining feature, let s switch to another view so that you can move on with the rest of the chapter. By default, Word displays your documents in Print Layout view, where it looks as it will on a printed page and includes headers and footers as well as other page elements. You can also work in Normal view, which displays all the text of your document without the headers and footers, margins, and so on, and makes typing and editing easier and faster.
Follow these steps to see the results of your work in Outline view in the Normal and Print Layout views:
-
Click the Normal View button to the left of the horizontal scroll bar.
The results are shown in this graphic:
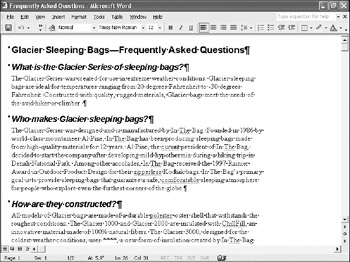
Word displays the document on a continuous white background, with no visual representation of margins or page breaks.

Creating master documents and subdocuments In Outline view, you can create a master document that contains separate but related subdocuments. For example, if you want each question and answer of the FAQ to be contained in a separate subdocument so that different people can work on them at the same time, display the document in Outline view, select a heading and its text, and click the Create Subdocument button on the Outlining toolbar. Repeat this procedure for all the other headings and their text to convert them to subdocuments. When you save the FAQ file, Word saves each subdocument as a separate file with the heading as its file name. In the FAQ master document, click the Collapse Subdocuments button to see only the headings, which have been converted to hyperlinks . Point to the hyperlink for a heading, hold down Ctrl, and click the primary mouse button to display the subdocument. This feature is particularly useful if you want to publish your documents for viewing over the Internet or an intranet. For more information about master documents and subdocuments, refer to the Microsoft Word Help file.

-
Click the Print Layout View button to the left of the horizontal scroll bar.
The document now has the familiar visual representation of margins and page breaks.
-
On the Standard toolbar, click the Save button to save your work.
Because you have already set up the document s outline, you can return to Outline view at any time by clicking the Out- line View button to the left of the horizontal scroll bar.
Finding and Replacing Text
Suppose your organization decides to change the name of something like a product, committee, or event. If the name has been referred to only rarely and in only one or two documents, it might not be too much of a chore to find it and change it as necessary. But if the old name was used several times in several documents, the job becomes tedious , and the chances that you will catch every instance become less likely.
With Word, you can easily search a document for specific characters and certain types of formatting. If you want, you can specify replacement characters , either for specific instances that you authorize on a case by case basis, or for all instances in a document.
| |
To search for text with an assigned format, click Find on the Edit menu, click the More button to expand the Find andReplace dialog box, click the Format button, and then click Font (for character formats) or Paragraph (for paragraph formats). In the Find Font or Find Paragraph dialog box, specify the format you are searching for, click OK to return to the Find and Replace dialog box, and clickFind Next. Word highlights the next text entry with the assigned format. You can use the Replace command to change a particular format. For example, to change all bold text to bold italic, click Replace on the Edit menu, clickFormat and then Font, click Bold in the Font style list, and clickOK. Then click the Replace with text box, click Format, and then click Font. In the Font style list, click Bold Italic, and then clickOK. Back in the Find and Replace dialog box, click Find Next, and then click Replace if you want to confirm each change, or Replace All to replace all instances without confirmation.
| |
Finding a Specific Word or Phrase
While typing the FAQ about the Glacier series of sleeping bags, you left the characters **** as placeholders for information that needed to be added later. Suppose you now want to locate the placeholders so that you can substitute the correct information. In a document as short as the FAQ, you would have no difficulty locating ****. But if the current document were many pages long and several placeholders were involved, you could use the Find command to quickly and easily locate them.
Follow these steps to locate the **** characters and replace them with the correct information:
-
Press Ctrl+Home to move the insertion point to the top of the FAQ document.
-
On the Edit menu, click Find .
Word displays the Find and Replace dialog box shown in this graphic:
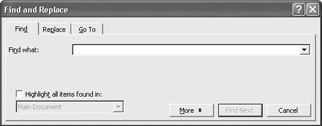
-
In the Find what text box, enter **** , and then click Find Next .
Word searches the document, stopping when it locates the first occurrence of ****.
-
Click Cancel to close the dialog box.
-
Type CozyTec to replace the highlighted placeholder.
-
Click the Next Find/GoTo button below the vertical scroll bar.
Word searches for the next instance of the text in the Find what box and locates the second ****. (You can click the Previous Find/GoTo button to go back to the previous instance of the Find what text.)
-
Replace the selection with recycled tires .
Widening or Restricting a Search
Most of your searches will be as simple as the preceding one was, but sometimes you might know only part of the word or phrase you want to replace, or you might want to search only a specific part of a document. For example, suppose you regularly confuse the two words further and farther , and you want to check any instances of either word in the FAQ to make sure your usage is correct. Follow these steps to see how to search for both words with the same search text:
Information about: Refining your searches, page 64
-
Press Ctrl+Home to move to the beginning of the document.
-
Click the Select Browse Object button below the vertical scroll bar.
Word displays the palette of options shown in this graphic:
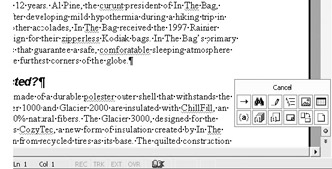
These buttons allow you to browse through your document by field, endnote, footnote, comment, section, page, edits, heading, graphic, or table. You can also go to a specific location or search for words or phrases.
-
Click the Find button to open the Find and Replace dialog box.
-
Click the More button.
The Find and Replace dialog box expands to display the search options shown in this graphic:
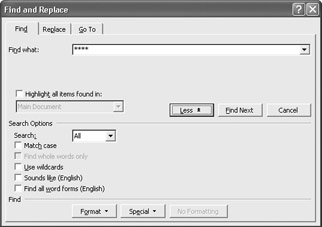
-
In the Find what text box, type f?rthe .

Editing during a find or replace To edit a document without closing the Find and Replace dialog box, click the document window to activate it, make your changes, and then click anywhere in the Find and Replace dialog box to continue the find or replace. Alternately, click the Cancel button to close the Find and Replace dialog box and use the Next Find/GoTo and Previous Find/GoTo buttons below the vertical scroll bar to complete your search without the dialog box in your way.

The ? is a wildcard character that stands for any single character. You ll see why we don t tell you to type the final r in further and farther in a moment.
-
Verify that the Search option is All .
-
Select the Use wildcards check box.
This option tells Word to look for any string of characters that matches the search text string, with any character in the position of the wildcard.
-
Click Find Next to start the search.
Word stops at the word furthest in the second paragraph. (You might need to drag the dialog box by its title bar so that you can see the text.) This instance of furthest should be farthest .
-
Click Cancel to close the dialog box, and then change the u to a .
-
Click the Next Find/GoTo button to repeat the search.
Word finds no other instances of the search text and asks whether you want to continue the search.
-
Click No to close the message box.
| |
You can use the Go To tab of the Find and Replace dialog box to jump to a specific element in your document. For example, you can move to a specific page, graphic, or heading.
| |
Replacing Text
Often, you will search a document for a series of characters with the intention of replacing them. When you need to make the same replacement more than a couple of times, using the Replace command automates the process. As an example, suppose you want to find all the occurrences of Glacier bags and change them to Glacier sleeping bags . Follow these steps to make the change:
-
Press Ctrl+Home to move to the beginning of the document.
-
Press Ctrl+H .
The Find and Replace dialog box opens in its expanded form with the Replace tab displayed, as shown in the graphic on the next page.

Wildcard characters In addition to the ? wildcard, you can use several other wildcards to locate variable information. To see a list of these wildcards with examples of how to use them, search the index of the Help file for wildcard, click Find and replace text or other items in the Choose a topic list, and then click Wildcards for items you want to find and replace in the topic pane.

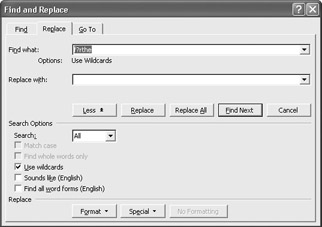
Notice that the text and settings from the Find tab have been carried over to the Replace tab.
-
In the Find what text box, replace the search text by typing Glacier bags .
-
In the Replace with text box, type Glacier sleeping bags .
-
Deselect the Use wildcards check box, click the Less button to shrink the dialog box, and then click Find Next .
Word highlights the first occurrence of the search text.
-
Click Replace .
Word continues to search and highlights the next occurrence.
-
Click Replace All to replace any remaining occurrences, and then click OK when Word tells you that four replacements have been made.

Refining your searches By using the options available in the Find and Replace dialog box, you can carry out more complicated searches of your Word documents. Use the options in the Search drop-down list to search forward (Down) or backward (Up) from the insertion point, or to search the entire document (All). Select the Match case check box to find only those occurrences of the search text with the exact capitalization specified. For example, find the initials USA and not the characters usa in usability. Select the Find whole words only check box to find only whole-word occurrences of the search text. For example, find the word men and not the characters men in fundamental. Find special characters, such as tabs and paragraph marks, by selecting them from the Special drop-down list. For example, find the paragraphs that begin with Remember by selecting Paragraph Mark from the list and then typing Remember after the ^p characters that Word inserts in the Find what text box. Select the Sounds like check box to find occurrences of the search text that sound the same but are spelled differently, such as there and their. Finally, select the Find all word forms check box to find occurrences of a particular word in any form. For example, if the search text is the word hide, Word will also find hid and hidden.

-
Click Close to close the Find and Replace dialog box.
As with the Find command, you can use the Match case, Find whole words only, Use wildcards, Sounds like, and Find all word forms options to refine the search and replace procedure.
EAN: N/A
Pages: 74