Giving Instructions Using the Mouse and Keyboard
Now that you know how to select text, let s discuss how to tell Word what to do with the selection. You can give instructions to Word by clicking buttons on toolbars , by choosing commands from menus , and by pressing keyboard keys in combinations known as shortcuts .
Using a Toolbar Button
Microsoft Office Specialist: Apply and modify text formats
Word comes with many built-in toolbars, each equipped with buttons that are appropriate for a particular type of task. Clicking a button carries out the task it represents immediately, without you having to supply any additional information.
By default, Word displays two of its most useful toolbars ”the Standard and Formatting toolbars ”on a single toolbar row below the menu bar. It overlaps the toolbars and initially displays only the most commonly used buttons on each bar. As you use the toolbars they change to reflect the buttons you use most frequently or that you specifically request. Throughout this course, we use toolbar buttons whenever possible because they are often the fastest way to access commands. Follow these steps to explore the toolbars:
-
Point to each toolbar button in turn , pausing until its name appears in a box below the pointer.
This feature is called ScreenTips .
-
Use any method to select the first occurrence of Glacier Series .
-
On the Formatting toolbar, click the Bold button.
The selected text changes to a bold white font against a black background. Similarly, you could add italic formatting by clicking the Italic button and underlining by clicking the Underline button.
-
Press the Home key to release the selection.
As you can see in the graphic on the following page, this simple change really makes the text stand out.
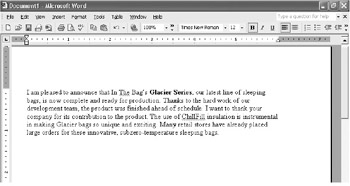
-
Select the first occurrence of Glacier Series again.
Notice that the Bold button now has a dark border around it to indicate that the selected text is bold. If a selection is already bold, clicking the Bold button removes the bold formatting. This type of button is called a toggle , because it toggles a specific feature on and off.
Sizing a Toolbar
Each toolbar has a gray bar called a move handle at its left end and a Toolbar Options button at its right end, both of which enable you to display currently hidden buttons. Let s see how you can display more buttons on the Formatting toolbar by displaying fewer buttons on the Standard toolbar:
-
Point to the Formatting toolbar s move handle, and when the pointer changes to a four-headed arrow, drag it to the right as far as it will go.
The result is shown in this graphic:

-
With the first occurrence of Glacier Series still selected, click the Formatting toolbar s Toolbar Options button.
Word displays a palette of all the hidden buttons on that toolbar, as shown in this graphic:

Quick toolbar expansion To quickly expand a toolbar to its full width so that you can see all of its buttons, double-click the toolbar s move handle.

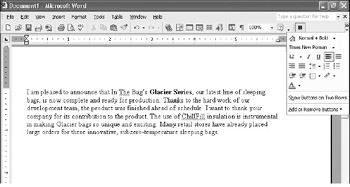
-
Click the Underline button, and then press Home .
Word underlines the selection and adjusts the relative amount of space allocated to the two toolbars on the toolbar row so that it can display the Underline button, as shown in this graphic:
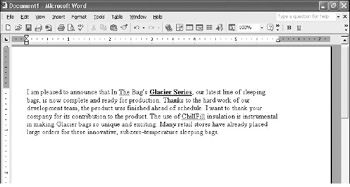
Moving a Toolbar
You can personalize your Word environment by changing the appearance of the toolbars. For instance, you can move, size , or hide the toolbars that are on your screen to give yourself more room to work, or you can display extra toolbars to ensure that the tools you need are at your fingertips. Let s experiment:
-
On the Standard toolbar, click the Tables and Borders button.
The Tables and Borders toolbar appears, floating over the document rather than being docked on the toolbar row. At the top of the toolbar is a title bar that includes a Toolbar Options button and a Close button.
-
Double-click the floating toolbar s title bar.
The toolbar row expands to accommodate the Tables and Borders toolbar. Because the toolbar is now docked, it no longer has a title bar, but it does have a move handle.
-
Point to the Tables and Borders toolbar s move handle, and drag the toolbar up over the toolbars in the top row.
The Tables and Borders toolbar joins the overlapped Standard and Formatting toolbars, which adjust to make room for it.
-
Using the move handle, drag the Tables and Borders toolbar from the toolbar row over the document.
The toolbar is now floating again.
-
Point to the toolbar s title bar, and drag all the way to the right side of the window.
Just when you think the toolbar is going to disappear off the screen, it changes shape and docks itself along the right edge.

Different Word views If Word is in Normal view when you click the Tables and Borders button, it switches to Print Layout view because you can assess the appearance of this type of element better in that view. If you will eventually print the document you are working on, you will usually want to work in Print Layout view so that you can see how the document s pages will look when printed. However, if the document is long, Normal view might be a better choice because of its faster scrolling and simpler display. When you are working on documents that you will publish on the Internet or an intranet, you might want to use Web Layout view, and when you are working with an outlined document, you will look at the outline in Outline view. You can switch between views using the view buttons to the left of the horizontal scroll bar or by clicking the appropriate command on the View menu.

-
Experiment with moving the toolbar to various positions and docking and undocking it.
Notice that double-clicking the floating toolbar s title bar docks the toolbar wherever it was last docked.
Using a Menu Bar Command
Most of the commands available as buttons on the toolbars are also available on Word s menus, which are arranged on the menu bar that spans the window below the title bar. So when do you use a button and when do you use a menu option? You can always use a menu option to carry out a particular task, but you can t always use a corresponding button. Clicking a button carries out its associated command using its default (predefined) settings without any further input from you. If a command is not represented by a toolbar button or if you want to use a command with something other than its default settings, you need to click the command on the appropriate menu.
Because the procedure for choosing menu options is the same for all Windows applications, we assume that you are familiar with it. Here s a quick review:
-
To choose a command from a menu, click the menu name on the menu bar; then when the menu drops down, click the name of the command you want. If the command you want is not shown, click the double arrow at the bottom of the menu to display all the menu options.
-
To choose a menu option by using the keyboard, press the Alt key to activate the menu bar, press the underlined letter in the menu name, and then press the underlined letter in the command you want. If the command you want is not shown, press the Down Arrow key until you reach the bottom of the menu and it expands to display all the menu options.
-
To close a menu without choosing a command, click away from the menu or press Esc once to close the menu and then again to deactivate the menu bar.
-
Some command names are followed by an arrow, indicating that a submenu will appear when you click that command. Choose commands from submenus as you would from regular menus.
-
Some command names are followed by an ellipsis (...), indicating that you must supply more information before Word can carry out the command. When you click one of these commands, Word displays a dialog box . Some dialog boxes have several sheets called tabs . You can display the options on a tab by clicking it. Give the information needed to carry out a command by typing in a text box or by clicking options in lists and selecting check boxes and option buttons . Close the dialog box and carry out the command according to your specifications by clicking the appropriate command button (usually OK or Close) or by clicking the Close button in the upper-right corner. Clicking the Cancel button closes the dialog box and cancels the command. Other command buttons might be available to open other dialog boxes or to refine the original command.
-
Some command names are occasionally displayed in gray letters , indicating that they are currently unavailable. For example, the Paste command is not available until you have cut or copied a selection.
Word goes beyond these basics by determining which commands you will most likely use and adjusting the display of commands on each menu to reflect how you use the program. As a quick example, we ll run through the steps for choosing a command and do some useful exploring at the same time. Follow the steps on the next page.
| |
You might notice that for some menu commands, a small icon appears to the left of the command name. The icon indicates that a corresponding button with the same icon exists for this command on one of Word s toolbars, or, in the case of the four commands at the top of the View menu, to the left of the horizontal scroll bar.
| |
-
On the menu bar, click View to open the View menu.
A chevron at the bottom of the menu indicates that one or more commands are hidden because they are not ones most people use frequently.
-
Continue pointing to the word View .
The chevron disappears, and the menu expands to display all the available commands, as shown in this graphic:
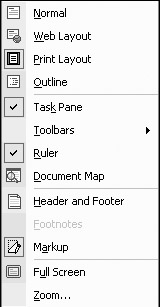
The View menu provides commands for customizing the screen display.
-
Click the Full Screen command.
The workspace containing your document expands to fill the entire screen, and a small menu floats on top of it like this:
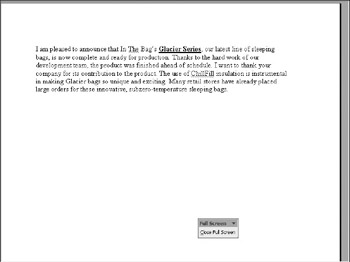
Information about : Word s views, page 14
-
On the floating menu, click the Close Full Screen command to return the screen to its regular display.
-
On the View menu, click Ruler to turn off the rulers.
Word hides the horizontal ruler located below the toolbars and the vertical ruler located on the left side of the document window.
-
On the View menu, click Ruler to redisplay the rulers.
If your rulers were already turned off, clicking the Ruler command the first time turns the rulers on, and clicking the command a second time turns them off again. This is called a toggle command . A check mark on the menu to the left of a toggle command indicates that the command is selected.
-
On the View menu, click Toolbars to display the submenu shown in this graphic:
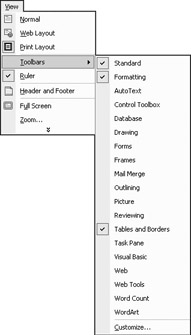
You can turn a toolbar on or off by clicking it on the submenu, but instead, let s look at another way to turn toolbars on or off.
-
At the bottom of the Toolbars submenu, click Customize to open the Customize dialog box, and if the Toolbars tab isn t displayed, click it.

Reappearing ruler When the rulers are turned off, you can temporarily view the horizontal ruler by pointing to the bottom of the toolbar row. The ruler expands and remains visible as long as the pointer is over it. When you move the pointer away from it, the ruler disappears. Similarly, you can display the vertical ruler by pointing to the left side of the program window.

You now see a list of the available toolbars and options, as shown in this graphic:
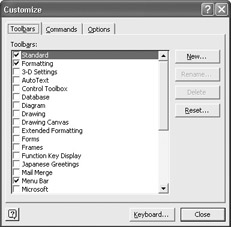
On the Toolbars tab, you can turn several toolbars on or off at one time by selecting their check boxes and then clicking the Close button. You can also create and customize a new toolbar.
-
Click Close to close the dialog box without making any changes.
| |
You can customize Word s toolbars to reflect your needs. To add a button to a toolbar, display the toolbar, click its Toolbar Options button, and then click Add or Remove Buttons. Click the toolbar name, and then click the button you want to add. If you want to control the location of the button, click Customize on the Tools menu. On the Commands tab of the Customize dialog box, click the appropriate category in the Categories list, and then drag the command you want from the Customize dialog box to the toolbar. When a black line indicates that the command s button will appear in the desired location, release the mouse button.
To create a custom toolbar, click Customize on the Tools menu, click the Toolbars tab, and then click New. In the Toolbar name text box, type the name of the new toolbar. In the Make toolbar available to drop-down list, click the template or document in which you want the toolbar to be available, and then click OK. Click the Commands tab, select a category in the Categories list, and then drag the command you want from the Commands list to the new floating toolbar.
To remove a toolbar button, click its Toolbar Options button and then click Add or Remove Buttons. Click the toolbar name, and then click the button you want to remove. To remove a button that is not available in the Add or Remove Buttons list, hold down the Alt key and then drag the button off the toolbar. To remove a button from a custom toolbar, click its Toolbar Options button, click Add or Remove Buttons, and then click Customize. On the toolbar, right-click the button you want to remove and then click Delete. In the Customize dialog box, click Close.
| |
Using a Shortcut Menu Command
For efficiency, the commands you are likely to use with a particular object, such as a block of text, are combined on special menus called shortcut menus . Shortcut menus are also available for window elements, such as toolbars. To access a shortcut menu, you point to the object and then right-click it. Follow these steps to experiment with a shortcut menu command:
-
Right-click the Tables and Borders toolbar to display the toolbar shortcut menu.
The shortcut menu lists all the available toolbars. Check marks next to toolbar names indicate the toolbars that are currently displayed.
-
On the toolbar shortcut menu, click Tables and Borders .
Word closes the toolbar.
Using a Keyboard Shortcut
We can t imagine anyone wanting to work with Word using only the keyboard. Using a mouse makes working with most Windows applications much easier, and Word is no exception. However, if your hands are already on the keyboard, using keyboard shortcuts to access commands can be more efficient. You might have noticed that some commands are followed on their menus by Ctrl+ another key or keys, designating the keyboard shortcut for that command. Follow these steps to try out a few examples of keyboard shortcuts:
| |
Word s menus and toolbars adjust themselves to the way you work, making commands and buttons more easily available as you use them. Commands and buttons you don t use are hidden so that they don t get in the way. As a result, your menus and toolbars might not look exactly like ours, and occasionally we might tell you to choose a command or click a button that is not visible. If this happens, don t panic. Simply open the menu and wait for all of its commands to appear, or click the toolbar s Toolbar Options button to display its hidden buttons. (You can also double-click the toolbar s move handle to display more buttons.) If you ever want to restore your menus and toolbars to their original settings, click Tool- bars and then Customize on the View menu, and on the Options tab, click Reset my usage data, and then click Close.
You can also change the way the default toolbars are displayed by selecting the Show Standard and Formatting toolbars on two rows option on the Options tab. Word then displays these two toolbars on separate rows, with all their buttons visible.
| |
| |
To add a command to a menu, display the Customize dialog box. On the Commands tab, click the appropriate category in the Categories list. From theCommands list, drag the command you want over the menu you want to add it to. When the menu displays its current list of commands, drag the new command where you want it to appear, and then release the mouse button. To remove a command, display the Customize dialog box, click the name of the menu that contains the command you want to remove in theCategories list, drag the command off the Commands list, and click Close.
| |
-
Select the word ChillFill , and press first Ctrl+B and then Ctrl+U to format the word as bold and underlined.
You can achieve the same effect by clicking the Bold and Underline buttons on the Formatting toolbar.
-
Press Ctrl+End to move the insertion point to the end of the document.
The document now looks like the one shown in this graphic:
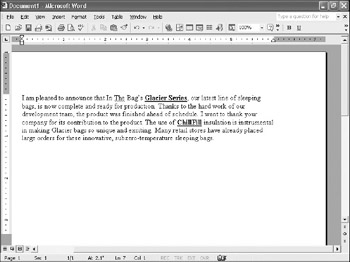
EAN: N/A
Pages: 74
- ERP Systems Impact on Organizations
- The Second Wave ERP Market: An Australian Viewpoint
- The Effects of an Enterprise Resource Planning System (ERP) Implementation on Job Characteristics – A Study using the Hackman and Oldham Job Characteristics Model
- Relevance and Micro-Relevance for the Professional as Determinants of IT-Diffusion and IT-Use in Healthcare
- Development of Interactive Web Sites to Enhance Police/Community Relations