Creating, Saving, Opening, and Closing Documents
Now that you have started work on the sample document and know how to give Word instructions, we can show you a few ways to create, save, open , and close documents.
| |
The list of keyboard shortcuts is extensive , and it would take a lot of space to reproduce it here.For more information about keyboard shortcuts, enter keyboard shortcuts in the Ask a Question box on the menu bar.
| |
Creating a New Document from Scratch
You can create a totally new document at any time without closing any open documents. Follow these steps:
-
On the Standard toolbar, click the New Blank Document button.
If the button isn t visible, double-click the Standard toolbar s move handle to expand the toolbar and display all its buttons . Word displays a new document called Document2 and completely obscures Document1, which is still open.
-
Point to the bottom of the screen to display the taskbar, notice that each document has a taskbar button, and then move the pointer away from the taskbar.
-
Type the following paragraph, misspelling Saturday and honor :
We re throwing a party on Saterday, October 26, 2002 to honur those who contributed to the development of this excellent line. I hope that you will be able to attend . I will contact you with more details next week.
Word underlines the misspellings with red, wavy lines.
-
Press Enter .
Saving a Document
Until you save the new document as a file on a disk, the document exists only in your computer s memory and disappears if the computer is intentionally or unintentionally turned off. To save the document for the first time, you can click the Save button, click Save As on the File menu, or press Ctrl+S. All three options display a dialog box in which you specify a name for the document. Follow these steps to save the document now on the screen.
-
Click the Save button.
Word displays the Save As dialog box shown on the following page.

Using the New Document task pane When the New Document task pane is open, you can use its links to create and open documents. To open a new, blank document, click the type of document you want to create in the New area. To create a new document based on an existing one, click Choose document in the New from existing document area. Then navigate to the appropriate document, click it, and click Create New. You can create a new document based on one of Word s standard templates or the updated templates available in the Microsoft Office Template Gallery. In the New from template area, click the template location from which you want to choose the template, and then click the template you want to use. The Open a document area lists the last four documents you have worked with. Click any document to open it, or click More documents to display the Open dialog box.

Microsoft Office Specialist: Save documents using different names and file formats
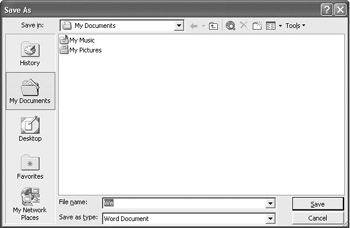
Word suggests We , the first few characters in the document, as the file name, and your My Documents folder as the location.
-
With We highlighted, type Glacier Bag Party in the File name box.
Word can handle long file names, meaning that the file names can have up to 255 characters, and they can contain spaces. They cannot contain the < > : * \ ? and / characters.
-
Click Save to save the document in the My Documents folder on your hard disk.
-
Display the taskbar, and click the Document1 button to redisplay that document.
-
On the File menu, click Save As , type ChillFill Letter in the File name box, and click the Save button.

Saving in a different format When saving a document, you can change the file format by clicking the down arrow to the right of the Save as type text box in the Save As dialog box and then selecting a format.


Saving in a different folder To store a file in a folder other than My Documents, click the down arrow to the right of the Save in box, use the drop-down list to find the folder you want, and double-click it to open it. You can also use the icons on the shortcuts bar along the left side of the dialog box to access common folders and recently used files. To make a new folder, click the Create New Folder button, and then type the folder s name. To change the default folder, click Options on the Tools menu, click the File Locations tab, click Modify, specify a new location, and click OK.

From now on, you can click the Save button any time you want to save changes to this document. Because Word knows the name of the document, it simply saves the file by overwriting the old version with the new version.
Creating a New Document from an Existing One
Microsoft Office Specialist: Save documents using different names and file formats
Part of the magic of computers is that you can use the same information for different purposes without retyping the information each time. When you have already created one document and you want to adapt it for a different purpose without destroying the original, you can create a copy by saving the document with a new name. The original document remains unaltered under its own file name. Try this:
-
On the File menu, click Save As .
-
Replace the name in the File name box by typing Launch Party Letter .
-
Click Save .
Word creates a copy of the file, closes the original letter, and changes the name in the title bar to Launch Party Letter.
Opening a Document
You now have a couple of open documents in separate windows , stacked on top of each other so that you can see only one at a time. Let s open another existing document. Follow these steps:
-
On the Standard toolbar, click the Open button.
Word displays the Open dialog box shown on the following page.

Security options Clicking the Tools button displays a list of things you can do with the selected file. You can click Save Options on this list to set options that help you safeguard your work. If you select Always create backup copy, Word creates a copy of an existing document before overwriting it with a new version, naming the copy Backup of <file name>. The Allow background saves and Save AutoRecover info every options are turned on by default; you can turn them off or change the amount of time between background saves. If you click the Tools button and then click Security Options, you can assign a password in the Password to open text box so that Word won t open this document until the password is entered correctly. If you assign a password in the Password to modify text box, Word opens a read-only version of the document if the password is not entered correctly; the read-only version can be altered , but it must be saved with a different name.

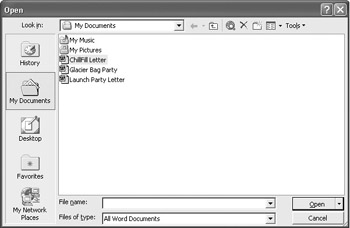
-
With ChillFill Letter selected, click Open .
Closing a Document
When you have finished working on a document, you will probably want to close it to reduce screen clutter. Follow these steps to close one of the documents you currently have open on your screen:
-
Display the taskbar, and point to the ChillFill Letter button.
-
Right-click the button, and click Close on the shortcut menu.

Managing files To print, delete, rename, or move a document from withinWord s Open dialog box, right- click its file name in the Open dialog box and click a command on the shortcut menu. You can perform most of these tasks from the Save As dialog box as well. (You can also click theTools button on the dialog box s toolbar to drop down a file- management menu.)


Finding files Suppose you can only remember part of a file name and can t remember where you stored it. Word can help you find it. In the Open dialog box, click the Tools button, and then click Search. On the Advanced tab, click File name in the Property drop-down list, click the appropriate item in the Condition drop-down list, and then enter any part of the file name you remember in the Value text box. Click the Add button to add your criteria to the criteria list. In the Search in drop-down list, click the location to search for the file (you can search your entire computer, a group of folders, or just one subfolder), and make the appropriate selection in the Results should be drop-down list. Click the Search button. Word searches for any files that match your specifications and lists the ones it finds. You can refine your search by adding more specific Property, Condition, and Value criteria. Once you ve located the file you want, click it and then click OK to return to Word s Open dialog box with that file displayed in the file list. To open the file in Word, click it and then click Open. The search criteria are automatically saved. To remove them, click Remove All.

To close a document, you can also click Close on the File menu; or press Alt, then F (the underlined letter in File on the menu bar), and then C (the underlined letter in Close on the File menu); or click the Close button or the Close Window button. If you have made any changes to a document since you last saved it, Word asks whether you want to save your changes before closing the document.
EAN: N/A
Pages: 74