Storing a Page Setup
Unlike most other programs, AutoCAD offers hundreds of page setup options. It can be quite a chore keeping track of and maintaining all these options. But as you settle into using AutoCAD, you'll probably find that you will set up a few plotter configurations and stick to them. AutoCAD 2005 lets you save a page setup under a name to help you store and manage those settings you use the most.
You've already seen the Page Setup Manager dialog box on your way to preparing a page for printing. In this section, you'll take a closer look at this useful tool.
Follow these steps to create a page setup.
-
In AutoCAD, choose File Page Setup Manager. You could also right-click on a Layout tab and select Page Setup Manager. The Page Setup Manager dialog box appears. So far, you've used only the Modify option in this dialog box to modify an existing page setup. Now you'll try creating a new setup.
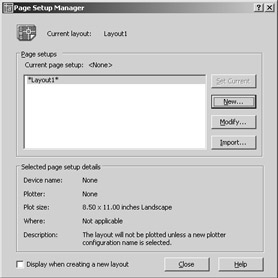
-
Click the New button to open the New Page Setup dialog box.
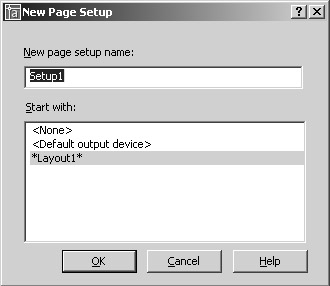
-
To create a new page setup, first enter a name in the New Page Setup Name input box and select a setup from the Start With list box. AutoCAD will use the setup you select as the basis for the new setup. Notice that AutoCAD offers the name of Setup1 as a default name for a new setup.
-
Click OK when you are finished. AutoCAD will open the Page Setup dialog box, where you can choose the settings for your new page setup.
-
Click OK and you return to the Page Setup Manager. You'll see your new page setup listed in the Current Page Setup list box. From here, you can select a page setup from the list box, and then click the Set Current button to make it the current page setup for the layout.
You can also import other user -defined page setups by clicking the Import button. Because page setups are stored in the drawing, the Import button opens a standard file dialog box that displays drawing files. You can then select a file from which you would like to import a page setup.
The current page setup applies to the current Layout tab, but after you create a new page setup, it is offered as an option in the Page Setup Manager dialog box for all other Layout tabs. You can also select a page setup directly from the Page Setup dialog box by using the Page Setup Name drop- down list located in the upper-left corner.
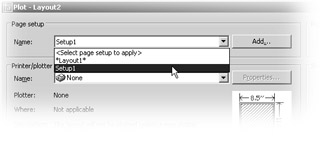
Page setups can be used with the Publish feature described in Chapter 21 to set up batch plots, or in the Sheet Set feature to quickly setup sheet layouts. If you decide that you want to create an entirely new page setup while in the Page Setup dialog box, you can click the Add button. This opens a simple dialog box that enables you to enter a name for your new setup. After you enter a new name and click OK, you can proceed to set up your page settings. Then click OK again, and the setup will be saved under the new name.
| |
You've worked with the Plotting tab in the Options dialog box on a few occasions in this chapter. This tab contains several options related to plotting. Here's a summary of those options and their purposes.
Default Plot Settings for New Drawings
The settings in this group let you control the default plot settings for new drawings and for drawings from earlier versions of AutoCAD that are opened for the first time in AutoCAD 2005. The Use As Default Output Device radio button and drop-down list let you select the default plotter or printer to be used with new drawings. When selected, the Use Last Successful Plot Settings radio button uses the last successful plotter settings for subsequent plots. This is how earlier versions of AutoCAD worked. The Add Or Configure Plotters option opens the Plotters window. This is the same as choosing Files Plot Manager from the Auto- CAD menu bar. From the Plotters window, you can launch the AddPlotter Wizard to add new plotter configurations. You can also edit existing plotter configurations.
General Plot Options
These options control some of the general plotter parameters. The Keep The Layout Paper Size If Possible radio button causes AutoCAD to attempt to plot to the paper size specified in the Plot dialog box, regardless of the actual paper size in the plotter. If the specified size is larger than the capacity of the plotter, a warning message is displayed. The Use The Plot Device Paper Size option causes AutoCAD to use the paper size specified by the system printer or the PC3 plot configuration file currently in use. Both settings are also controlled by the Paperupdate system variable.
The System Printer Spool Alert drop-down list offers control over printer spooling alert messages. The OLE Plot Quality drop-down list offers control over the quality of OLE objects embedded or linked to a drawing. This setting can also be controlled through the Olequality system variable.
When the Use OLE Application When Plotting OLE Objects check box is selected, AutoCAD will launch any application that is associated with an OLE object embedded or linked to the AutoCAD drawing that is currently being plotted. This helps improve the plot quality of OLE objects. This option can also be set through the Olestartup system variable.
The Hide System Printers option affects the Printer/Plotter group's Name drop-down list in the Plot and Page Setup dialog boxes. With this option turned on, you will see only printers that have a .pc3 file associated with them. These include printers that have been set up using the Add-A-Plotter Wizard discussed earlier in this chapter.
Plot to File
You have the option to plot to a file that can be downloaded to your printer or plotter at a later date. The Plot To File group lets you specify the default destination for the plot files.
Plot and Publish Log File
You can maintain a plot log file that will record information about each plot you make. This can be helpful when you must keep records of hard-copy output for billing purposes. The location of the plot and publishing log file can be specified in the Files tab of the Options dialog box under the Plot And Publishing Log File Location listing. The log file will have a .csv filename extension.
Background Processing Options
AutoCAD will perform background plots so that after you begin a plot you can immediately return to your drawing work instead of waiting for the plot to be completed. The options in this group let you turn on this feature either for standard plotting or for the Publish feature discussed in Chapter 21. This option can also be controlled through the Backgroundplot system variable.
Plot Style Table Settings
You've used two of the settings from this option in exercises in this chapter. When you click on this option, the Plot Style Table Settings dialog box opens. This dialog box controls the type of plot styles used in Auto- CAD. In the case of named plot styles, you can also select a default plot style for Layer 0 and a default plot style for objects. Note that the Use Color Dependent Plot Styles and Use Named Plot Styles radio buttons do not have an effect on the current drawing; they affect only new drawings and pre-AutoCAD 2000 drawings being opened for the first time. The Default Plot Style Table drop-down list lets you select a default plot style table for new and pre-AutoCAD 2000 drawings. These settings are also controlled by the Pstylepolicy system variable.
The Add Or Edit Plot Style Tables button opens the Plot Styles dialog box. From there, you can double-click an existing plot style table file or start the Add-A-Plot Style Table Wizard to create a new plot style.
| |
EAN: 2147483647
Pages: 261
- Step 2.1 Use the OpenSSH Tool Suite to Replace Clear-Text Programs
- Step 3.2 Use PuTTY / plink as a Command Line Replacement for telnet / rlogin
- Step 3.3 Use WinSCP as a Graphical Replacement for FTP and RCP
- Step 3.4 Use PuTTYs Tools to Transfer Files from the Windows Command Line
- Step 6.1 Port Forwarding