Using the AutoCAD Modes as Drafting Tools
After you set up your work area, you can begin the plan of a typical bathroom in your studio. You will use this example to learn about some of AutoCAD's drawing aids. These tools might be compared to a background grid ( Grid mode ), scale ( Coordinate Readout mode ), and a T-square and triangle ( Object Snap Tracking mode and Polar Tracking mode ). These drawing modes can be indispensable tools when used properly. The Drafting Settings dialog box helps you visualize the modes in an organized manner and simplifies their management.
Using the Grid Mode as a Background Grid
Using the Grid mode is like having a grid under your drawing to help you with layout. In AutoCAD, the Grid mode lets you see the limits of your drawing because the grid is displayed only within the limits setting of your drawing. The Grid mode also helps you visually determine the distances you are working with in any given view. In this section, you will learn how to control the grid's appearance. The F7 key toggles the Grid mode on and off; you can also click the Grid button in the status bar.
In this exercise, you'll set the grid spacing and display the grid:
-
Choose Tools Drafting Settings, or type Ds
 to display the Drafting Settings dialog box, showing all the mode settings.
to display the Drafting Settings dialog box, showing all the mode settings. -
Click the Snap And Grid tab. You see four groups: Snap, Grid, Polar Spacing, and Snap Type & Style.
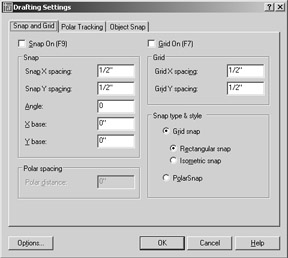
-
Let's start with the Grid group . Notice that the GridX Spacing text box contains a value of ½ ² . Metric users see a value of 10.
-
Double-click the GridX Spacing text box to highlight the entry. You can now type a new value for this setting.
Tip You can use the Gridunit system variable to set the grid spacing. Enter ¢ Gridunit
 , and at the New value for GRIDUNIT <0 ¢ ² , ¢ ² >: prompt, enter 12,12 ( 30,30 for metric users). You must enter the Gridunit value as an X,Y coordinate.
, and at the New value for GRIDUNIT <0 ¢ ² , ¢ ² >: prompt, enter 12,12 ( 30,30 for metric users). You must enter the Gridunit value as an X,Y coordinate. -
Type 12 for 12 ² , and then press Tab to move to the GridY Spacing text box. Metric users should type 30 and then press Tab. Notice that the GridY Spacing text box automatically changes to the same value as the X spacing value you just entered. In the case of the Imperial measurement, the value also changes from 12 to 1 ¢ . AutoCAD assumes you want the X and Y grid spacing to be the same, unless you specifically ask for a different Y setting.
-
Click the Grid On check box to make the grid visible. Also notice the F7 in parentheses. This tells you that the F7 function key also controls the Grid On/Off function.
-
Click OK. The grid now appears as an array of dots with 12 ² spacing in your drawing area (30 cm if you are following the metric version of this tutorial). The grid dots will not print or plot with your drawing.
With this spacing, you can see your work area more clearly. It also gives you a visual reference for your drawing. You can see what a 1- foot (or 30-cm) distance looks like in your drawing. Because the grid appears only within the drawing limits, you are better able to see your work area.
-
Press F7, or click the word Grid in the status bar (you can also hold down the Ctrl key and press G ). The grid disappears.
-
Press F7 again to turn the grid back on.
Warning If your view is such that the grid spacing appears quite small, AutoCAD will not display the grid, in order to preserve the readability of the drawing. If this situation occurs, you will see the message Grid too dense to display in the Command window. If this happens, and you want to see a grid, change the grid spacing upward until the grid is visible in your view.
In this exercise, you set the grid spacing equal to the scale factor of your drawing. This makes the grid spacing equivalent to 1 ² intervals of the final plotted drawing. For example, if your drawing is ¼ ² = 1 ¢ -0 ² scale, you could set your grid spacing to 48. The grid spacing would then reflect the 1-inch spacing for a ¼ ² scale drawing. If you're a metric user , you can keep the grid spacing at 10 to display the equivalent distance of 10 cm. This exercise used 30 for the metric grid spacing simply to match the display of the Imperial version. In the next section, you'll see how the Snap mode works.
Using the Snap Modes
The Snap mode forces the cursor to move in steps of a specific distance. Snap mode is useful when you want to select points on the screen at a fixed interval.
Actually, two snap modes are available in AutoCAD: Grid Snap and Polar Snap. Let's start by looking at the Grid Snap mode.
The F9 key toggles the Grid Snap mode on and off, or you can click the Snap button in the status bar. Follow these steps to access the Grid Snap mode:
-
Choose Tools Drafting Settings, or type Ds
 to open the Drafting Settings dialog box.
to open the Drafting Settings dialog box. -
In the Snap group of the dialog box, double-click the SnapX Spacing text box and type 4. (Metric users should enter 10 .) Then press the Tab key to move to the next option. As with the grid setting, AutoCAD assumes you want the X and Y snap spacing to be the same, unless you specifically ask for a different Y setting.
-
Click the Snap On check box to turn it on.
-
Click OK and start moving the cursor around. Notice how the cursor seems to move in "steps" rather than in a smooth motion. Also notice that the SNAP button in the status bar appears pressed, indicating that the Snap mode is on.
-
Press F9 or click the word Snap in the status bar (you can also hold down the Ctrl key and press B ); then move the cursor slowly around the drawing area. The Snap mode is now off.
-
Press F9 again to turn the Snap mode back on.
Tip You can use the Snapunit system variable to set the snap spacing. Enter 'Snapunit
 . Then, at the New value for SNAPUNIT <0 ¢ ² , ¢ ² >: prompt, enter 4,4 ( 10,10 for metric users). You must enter the Snapunit value as an X,Y coordinate.
. Then, at the New value for SNAPUNIT <0 ¢ ² , ¢ ² >: prompt, enter 4,4 ( 10,10 for metric users). You must enter the Snapunit value as an X,Y coordinate.
Take a moment to look at the Drafting Settings dialog box. The other options in the Snap group enable you to set the snap origin point (X Base and Y Base), rotate the cursor to an angle other than its current 0 “90 ° (Angle), and set the horizontal snap spacing to a value different from the vertical spacing (SnapX Spacing and SnapY Spacing).
In the Snap Type & Style group, you can change the snap and grid configuration to aid in creating isometric drawings by choosing the Isometric Snap radio button. The PolarSnap option enables you to set a snap distance for the Polar Snap feature. When you click the PolarSnap radio button, the Polar Distance option at the lower left of the dialog box changes from gray to black-and-white to allow you to enter a Polar Snap distance. The next exercise discusses these features.
| Tip | You can use the Snaptype system variable to set the snap to either the Grid Snap or Polar Snap, and the Snapstyl system variable turns the isometric Grid Snap on and off. The Polardist system variable controls the snap distance for the Polar Snap feature. |
Using Grid and Snap Modes Together
You can set the grid spacing to be the same as the snap setting, enabling you to see every snap point. Let's take a look at how Grid and Snap modes work together:
-
Open the Drafting Settings dialog box.
Tip You can take a shortcut to the Drafting Settings dialog box by right-clicking the Snap, Grid, Polar, or Otrack button in the status bar and then choosing Settings from the shortcut menu.
-
Make sure the Snap And Grid tab is selected; then double-click the GridX Spacing text box in the Grid group and type .
-
Click OK. Now the grid spacing has changed to reflect the 4 ² (or 10 cm) snap spacing. Move the cursor and watch it snap to the grid points.
-
Open the Drafting Settings dialog box again.
-
Double-click the SnapX Spacing text box in the Snap group, and type 1 ( 3 for metric users).
-
Click OK. The grid automatically changes to conform to the new snap setting. However, at this density, the grid is overwhelming.
-
Open the Drafting Settings dialog box again.
-
Double-click the GridX Spacing text box in the Grid group, and type 12 ( 30 for metric users).
-
Click OK. The grid spacing is now at 12 (or 30) again, which is a more reasonable spacing for the current drawing scale.
With the snap spacing set to 1 (3 for metric users), it is difficult to tell whether the Snap mode is turned on based on the behavior of the cursor, but the coordinate readout in the status bar gives you a clue. As you move your cursor, the coordinates appear as whole numbers with no fractional distances. Metric users will notice the coordinate readout displaying values that are multiples of 3.
As you move the cursor over the drawing area, the coordinate readout in the lower-left corner of the AutoCAD window dynamically displays the cursor's position in absolute Cartesian coordinates. This enables you to find a position on your drawing by locating it in reference to the drawing origin ” 0,0 ”that is in the lower-left corner of the drawing. You can also set the coordinate readout to display relative coordinates by clicking the readout itself or by pressing the F6 key. Throughout these exercises, coordinates will be provided to enable you to select points by using the dynamic coordinate readout. (If you want to review the discussion of AutoCAD's coordinate display, see Chapter 1 . )
Next, you'll learn how to use the snap tools as your virtual drawing scale, T-square, and triangle.
Using Polar Tracking and Snap as Your Scale, T-Square, and Triangle
In this section, you will draw the first item in the bathroom: the toilet . It is composed of a rectangle representing the tank and a truncated ellipse representing the seat. To construct the toilet, you'll use the Polar Tracking and Polar Snap tools. Polar Tracking helps you align your cursor to exact horizontal and vertical angles, much like a T-square and triangle. Polar Snap is similar to Grid Snap in that it forces the cursor to move in exact increments . The main difference is that Polar Snap works only in conjunction with Polar Tracking.
Start by setting up Polar Snap:
-
Open the Drafting Settings dialog box again.
-
Make sure the Snap And Grid tab is selected; then click the Polar Snap radio button in the Snap Type & Style group.
-
Double-click the Polar Distance setting, and type .5 for a ½ -inch Snap setting. Metric users should type 1 for a 1 cm Polar Snap setting.
-
Click OK to close the Drafting Settings dialog box.
You've just set the Polar Snap setting to .5 or one-half (1 cm for metric users). As you move the cursor over the drawing area, notice that the Snap mode seems to be off. When Polar Snap is active, you'll have the snap in effect only when you are actually drawing an object. You can, however, switch between Grid Snap and Polar Snap on the fly. Follow these steps to see how this is done:
-
Click the Line tool on the Draw toolbar or type L
 . You could also select Draw Line from the menu bar.
. You could also select Draw Line from the menu bar. -
Right-click the Snap button in the status bar.
-
Choose Grid Snap On from the shortcut menu to turn on Grid Snap mode.
-
Press F6 until you see the X,Y coordinates dynamically update as you move the cursor. You can also directly click the coordinate readout to cycle through the static, dynamic, and polar display.
Notice that as you move your cursor, the coordinate readout shows the cursor moving in increments that you set for the Grid Snap. Next you'll see how Polar Tracking can be used to draw lines.
-
Using your coordinate readout for guidance, start your line at the coordinate 5 ¢ -7 ² , 6 ¢ -3 ² . Metric users should use 171,189 as the starting coordinate.
-
Right-click the Snap button again, and then choose Polar Snap in the shortcut menu.
-
Make sure that Polar Tracking is on (the Polar button in the status bar should be in the on position), and then move the cursor directly to the right. The Polar Tracking cursor appears, along with the Polar Tracking readout. Notice that the readout shows distances in ½ ² increments (or 1-unit increments for metric users). It also shows you the angle in the standard AutoCAD distance and angle format. Even though the Grid Snap is set to 1 (3 for metric users), the snap distance changes to the value you set for Polar Snap when Polar Tracking is active and Polar Snap is on.

-
Move the cursor until the Polar Snap readout lists 1 ¢ -10 ² < 0 ° and pick this point. Metric users should use a Polar Tracking readout of 56.0000 < 0 °. As in Chapter 2, when you move the cursor around, the rubber-banding line follows it at any angle.
-
Move the cursor downward until the coordinate readout lists 0 ¢ -9 ² < 270 ° and click this point. Metric users should use a readout of 23.0000 < 270 °.
-
Continue drawing the other two sides of the rectangle by using the Polar Tracking readout. After you've completed the rectangle, press
 or the Esc key to exit the Line tool. You should have a drawing that looks like Figure 3.2.
or the Esc key to exit the Line tool. You should have a drawing that looks like Figure 3.2. 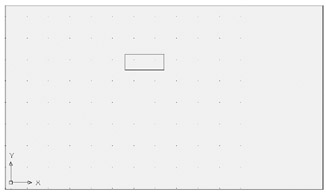
Figure 3.2: A plan view of the toilet tank
As you can see from the exercise, you can use Polar Tracking to restrain your cursor to horizontal and vertical positions , just like a T-square and triangle. Later, you'll learn how you can set up Polar Tracking to set the angle to any value you want in a way similar to an adjustable triangle.
In some situations, you might find that you do not want Polar Tracking on. You can turn it off by clicking the Polar button in the status bar. You can also press the F10 function key to turn Polar Tracking on or off.
| Tip | In step 4, the coordinate readout displayed some extra values. The third coordinate that you see at the end of the coordinate readout listing indicates the Z value of the coordinate. This extra coordinate is significant only when you are doing 3D modeling; so for the time being, you can ignore it. If you'd like to know more about the additional Z-coordinate listing in the coordinate readout, see Chapter 15. |
Although this exercise tells you to use the Line tool to draw the tank, you can also use the Rectangle tool. The Rectangle tool creates what is known as a polyline, which is a set of line or arc segments that acts like a single object. You'll learn more about polylines in Chapter 13.
By using the Snap modes in conjunction with the coordinate readout and Polar Tracking, you can locate coordinates and measure distances as you draw lines. This is similar to the way you draw when using a scale. Be aware that the smallest distance registered by the coordinate readout and Polar Tracking readout depends on the area you have displayed on your screen. For example, if you are displaying an area the size of a football field, the smallest distance you can indicate with your cursor might be 6 ² or 15 cm. On the other hand, if your view is enlarged to show an area of only one square inch or centimeter, you can indicate distances as small as 1 / 1000 of an inch or centimeter by using your cursor.
Setting the Polar Tracking Angle
You've seen how Polar Tracking lets you draw exact vertical and horizontal lines. You can also set Polar Tracking to draw lines at other angles, such as 30 ° or 45 ° . To change the angle Polar Tracking uses, you use the Polar Tracking tab in the Drafting Settings dialog box.

Right-click the Polar button in the status bar and then choose Settings from the shortcut menu to open the Drafting Settings dialog box. Or you can choose Tools Drafting Settings from the menu bar and then click the Polar Tracking tab.
| |
In addition to using the Polar Tracking mode, you can further restrain the cursor to a vertical or horizontal direction by using the Ortho mode. To use the Ortho mode, press F8 or click the word Ortho in the status bar. When you move the cursor around while drawing objects, the rubber-banding line moves only vertically or horizontally. With the Ortho mode turned on, Polar Tracking is automatically turned off.
In versions prior to AutoCAD 2000, the Ortho mode was the only option available for restraining your line work to a vertical or horizontal direction. Polar Tracking is a much more flexible tool for this purpose, though Ortho mode is better suited to a task in many situations. Try them both as you work in AutoCAD on your own.
| |
To change the Polar Tracking angle, enter an angle in the Increment Angle text box, or select a predefined angle from the drop-down list. You can do this while drawing a series of line segments, for example, so that you can set angles on the fly.
Numerous other settings are available in the Polar Tracking tab. Here is a listing of their functions for your reference:
Additional Angles This setting lets you enter a specific angle for Polar Tracking. For example, if you want Polar Tracking to snap to 12 degrees, click the New button next to the Additional Angles list box and enter 12 . The value you enter appears in the list box, and when the Additional Angles check box is selected, Polar Tracking snaps to 12 degrees. To delete a value from the list box, highlight it and click the Delete button.
The Additional Angles option differs from the Increment Angle setting in that the Increment Angle setting causes Polar Tracking to snap to every increment of its setting, whereas Additional Angles snaps only to the angle specified. You can enter as many angles as you want in the Additional Angles list box.
Object Snap Tracking Settings These settings let you control whether Object Snap Tracking uses strictly orthogonal directions (0 °, 90 ° 180 °, and 270 °) or the angles set in the Polar Angle group of this dialog box. (See the "Aligning Objects by Using Object Snap Tracking" section later in this chapter.)
Polar Angle Measurement These radio buttons let you determine the zero angle on which Polar Tracking bases its incremental angles. The Absolute option uses the current AutoCAD setting for the 0 ° angle. The Relative To Last Segment option uses the last drawn object as the 0 ° angle. For example, if you draw a line at a 10 ° angle, and have the Relative To Last Segment option selected with the Increment Angle set to 90 °, Polar Tracking snaps to 10 °, 100 °, 190 °, and 280 ° degrees, relative to the actual 0 ° direction.
EAN: 2147483647
Pages: 261