Setting Up a Work Area
Before beginning most drawings, you should set up your work area. To do this, determine the measurement system, the drawing sheet size , and the scale you want to use. The default work area is roughly 16 ² 9 ² at full scale, given a decimal measurement system in which 1 unit equals 1 inch. Metric users will find that the default area is roughly 550 mm 300 mm, in which 1 unit equals 1 mm. If these are appropriate settings for your drawing, you don't have to do any setting up. It is more likely, however, that you will make drawings of various sizes and scales . For example, you might want to create a drawing in a measurement system in which you can specify feet, inches, and fractions of inches at 1 ² = 1 ¢ scale and print the drawing on an 8 ½ ² 11 ² sheet of paper.
In Chapter 2, you used the Create New Drawing dialog box to set up a drawing file. The Create New Drawing Wizard is a great tool, but it hides many of the drawing setup tools you'll need to know to work with AutoCAD. In this section, you will learn how to set up a drawing exactly the way you want.
Specifying Units
In this section, you will start by creating a new file called Bath and then you'll set up the unit style.
Use these steps to create the file:
-
If you haven't done so already, start up AutoCAD. If AutoCAD is already running, choose File New.
-
In the Create New Drawing dialog box, select the Start From Scratch option, and then select Imperial from the list just below the button options. Metric users can select Metric. After you've done this, click OK.
Tip If you don't see the Create New Drawing dialog box in step 2, but see the Select Template dialog box instead, select Acad.dwt and click Open . Metric users should select Acadiso.dwt and then click Open. To set up AutoCAD to display the Create New Drawing dialog box for new drawings, right-click in the drawing area and select Options. In the Options dialog box, select the Systems tab and then select Show Startup Dialog Box from the Startup drop-down list in the General Options group .
-
Choose File Save As.
-
In the Save Drawing As dialog box, enter Bath for the filename.
-
Check to make sure you are saving the drawing in the Samples subdirectory or in the directory you have chosen to store your exercise files, and then click Save.
| |
Many of the exercises in this chapter are shown in both the metric and Imperial measurement systems. Please be sure that if you start with the Imperial system, you continue with it throughout this book.
Also note that the metric settings described in this book are only approximations of their Imperial equivalents. For example, the drawing scale for the metric example is 1:10, which is close to the 1 ² = 1 ¢ -0 ² scale used in the Imperial example. In the grid example, you are asked to use a 30-unit grid, which is close to the 1- foot grid of the Imperial example. Dimensions of objects will be similar, but not exact. For example, the Imperial version of the tub will measure 2 ¢ -8 ² 5 ¢ -0 ² , and the metric version of the tub will be 81 cm 152 cm. The actual metric equivalent of 2 ¢ -8 ² 5 ¢ -0 ² is 81.28 cm 152.4 cm. Measurements in the tub example are rounded to the nearest centimeter.
Metric users should also be aware that AutoCAD uses a period as a decimal point instead of the comma used in most European nations, South Africa, and elsewhere. Commas are used in AutoCAD to separate the X, Y, and Z components of a coordinate.
| |
The next thing you want to tell AutoCAD is the unit style you intend to use. So far, you've been using the default, which is decimal inches. In this unit style, whole units represent inches, and decimal units are decimal inches. If you want to be able to enter distances in feet, you must change the unit style to a style that accepts feet as input. You'll do this through the Drawing Units dialog box, shown in Figure 3.1.
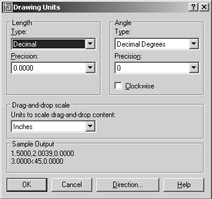
Figure 3.1: The Drawing Units dialog box
| Tip | If you are a civil engineer, you should know that the Engineering unit style enables you to enter feet and decimal feet for distances. For example, the equivalent of 12 ¢ -6 ² is 12.5 ¢ . If you use the Engineering unit style, you will ensure that your drawings conform to the scale of drawings created by your architectural colleagues. And you will have the ability to enter decimal feet. |
Follow these steps to set a unit style:
-
Choose Formats Units or type Un
 to open the Drawing Units dialog box.
to open the Drawing Units dialog box. -
Let's look at a few of the options available. Click the Type drop-down list in the Length group. Notice the unit styles in the list.
-
Click Architectural. The Sample Output section of the dialog box shows you what the architectural style looks like in AutoCAD. Metric users should keep this setting as Decimal.
Tip You can also control the Drawing Units settings by using several system variables . To set the unit style, you can type ¢ lunits
 at the command prompt. (The apostrophe lets you enter this command while in the middle of other commands.) At the New value for Lunits <2>: prompt, enter 4 for Architectural. See Appendix C for other settings.
at the command prompt. (The apostrophe lets you enter this command while in the middle of other commands.) At the New value for Lunits <2>: prompt, enter 4 for Architectural. See Appendix C for other settings. -
Click the Precision drop-down list just below the Type list. Notice the options available. You can set the smallest unit AutoCAD will display in this drawing. For now, leave this setting at its default value of 1 / 16 ² . Metric users will keep the setting at 0.0000.
-
Press the Esc key to close the drop-down list, and then click the Direction button at the bottom of the dialog box to open the Direction Control dialog box. This dialog box lets you set the direction for the 0 ° angle and the direction for positive degrees. For now, don't change these settings ”you'll read more about them in a moment.
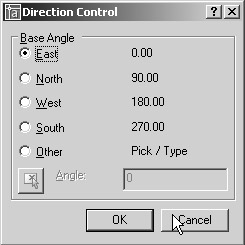
-
Click the Cancel button.
-
Now click the drop-down list in the Drag-and-Drop Scale group. The list shows various units of measure.
-
Click Inches, or if you are a metric user , choose Centimeters. This option enables you to con- trol how AutoCAD translates drawing scales when you import drawings from outside the current drawing. You'll learn more about this feature in Chapter 21.
-
Click OK in the Drawing Units dialog box to return to the drawing.
If you use the Imperial system of measurement, you selected Architectural measurement units for this tutorial, but your own work might require a different unit style. You saw the unit styles available in the Drawing Units dialog box. Table 3.1 shows examples of how the distance 15.5 is entered in each of these styles.
| Measurement System | AutoCAD's Display of Measurement |
|---|---|
| Scientific | 1.55E+01 (inches or metric) |
| Decimal | 15.5000 (inches or metric) |
| Engineering | 1 ¢ -3.5 ² (input as 1 ¢ 3.5 ² ) |
| Architectural | 1 ¢ -3 ½ ² (input as 1 ¢ 3- ½ ² ) |
| Fractional | 15 ½ ² (input as 15- ½ ² ) |
In the previous exercise, you needed to change only two settings. Let's take a look at the other Drawing Units settings in more detail. As you read, you might want to refer to Figure 3.1.
Fine-Tuning the Measurement System
Most of the time, you will be concerned only with the units and angles settings of the Drawing Units dialog box. But as you saw from the preceding exercise, you can control many other settings related to the input and display of units.
| Tip | To measure the distance between two points, choose Tools Inquiry Distance from the menu bar, or type Di |
The Precision drop-down list in the Length group lets you specify the smallest unit value that you want AutoCAD to display in the status line and in the prompts. If you choose a measurement system that uses fractions, the Precision list includes fractional units. You can also control this setting with the Luprec system variable.
The Angle group lets you set the style for displaying angles. You have a choice of five angle styles: decimal degrees, degrees/minutes/seconds, grads, radians, and surveyor 's units. In the Angle group's Precision drop-down list, you can determine the degree of accuracy you want AutoCAD to display for angles. You can also control these settings with the Aunits and Auprec system variables.
| Tip | You can find out more about system variables in Appendix C. |
The Direction Control dialog box lets you set the direction of the 0 ° base angle. The default base angle (and the one used throughout this book) is a direction from left to right. However, at times you might want to designate another direction as the 0 ° base angle. You can also tell AutoCAD which direction is positive, either clockwise or counterclockwise. This book uses the default, which is counterclockwise. You can also control these settings with the Angbase and Angdir system variables.
The Drag-and-Drop Scale setting in the Drawing Units dialog box lets you control how blocks from the Tool palette or DesignCenter are scaled as they are imported into your current drawing. A block is a collection of drawing objects that form a single object. Blocks are frequently used to create standard symbols. You'll learn more about blocks in Chapter 4. The Drag-and-Drop Scale setting lets you compensate for drawings of different scale by offering an automatic scale translation when importing blocks from an external file. The Insunits system variable also controls the Drag-and-Drop Scale setting. You'll learn more about this setting in Chapter 21.
| Tip | If you're new to AutoCAD, don't worry about the Drag-and-Drop Scale setting right now. Make a mental note of it. It might come in handy in your work in the future. |
Setting Up the Drawing Limits
One of the big advantages in using AutoCAD is that you can draw at full scale; you aren't limited to the edges of a piece of paper the way you are in manual drawing. But you still have to consider what will happen when you want a printout of your drawing. When you start a new drawing, it helps to limit your drawing area to one that can be scaled down to fit on a standard sheet size. Although this is not absolutely necessary with AutoCAD, the limits give you a frame of reference between your work in AutoCAD and the final printed output.
| |
When you are using Architectural units, you should be aware of two points:
-
Use hyphens only to distinguish fractions from whole inches.
-
You cannot use spaces while specifying a dimension. For example, you can specify eight feet, four and one-half inches as 8 ¢ 4- ½ ² or 8 ¢ 4.5, but not as 8 ¢ -4 ½ ² .
These idiosyncrasies are a source of confusion to many architects and engineers new to AutoCAD because the program often displays architectural dimensions in the standard architectural format but does not allow you to enter dimensions that way.
Here are some tips for entering distances and angles in unusual situations:
-
When entering distances in inches and feet, you can omit the inch ( ² ) sign. If you are using the Engineering unit style, you can enter decimal feet and forgo the inch sign entirely.
-
You can enter fractional distances and angles in any format you like, regardless of the current unit style.For example, you can enter a distance as @ ½ <1.5708r even if your current unit system is set for decimal units and decimal degrees (1.5708r is the radian equivalent of 90 °).
-
If you have your angle units set to degrees, grads, or radians, you do not need to specify g, r, or d after the angle. You do have to specify g, r, or d, however, if you want to use these units when they are not the current default angle system.
-
If your current angle system is set to something other than degrees, but you want to enter angles in degrees, you can use a double less-than symbol (<<) in place of the single less-than symbol (<) to override the current angle system of measure. The << also assumes the base angle of 0 ° to be a direction from left to right and the positive direction to be counterclockwise.
-
If your current angle system uses a different base angle and direction, and you want to specify an angle in the standard base direction, you can use a triple less-than symbol (<<<) to indicate angle.
-
You can specify a denominator of any size when specifying fractions. However, be aware that the value you have set for the maximum number of digits to the right of decimal points (under the Precision setting in the Length group of the Drawing Units dialog box) will restrict the actual fractional value Auto- CAD uses. For example, if your units are set for a maximum of two digits of decimals and you give a fractional value of 5 32 , AutoCAD rounds this value to 3 16 , or 0.16.
-
You can enter decimal feet for distances in the Architectural unit style. For example, you can enter 6 ¢ -6 ² as 6.5 ¢ .
| |
To set up the drawing work area, you need to understand how standard sheet sizes translate into full-scale drawing sizes. Table 3.2 lists widths and heights of drawing areas in inches, according to scales and final printout sizes. The scales are listed in the far-left column; the output sheet sizes are listed across the top.
Let's take an example: To find the area needed in AutoCAD for your bathroom drawing, look across from the scale 1 ² = 1 ¢ to the column that reads 8 ½ ² 11 ² at the top. You'll find the value 102 132. This means the drawing area needs to fit within an area 102 ² 132 ² (8.5 feet 11 feet) in AutoCAD in order to fit a printout of a 1 ² = 1 ¢ -0 ² scale drawing on an 8 ½ ² 11 ² sheet of paper. You might want the drawing area to be oriented horizontally, so that the 11 feet will be in the x-axis and the 8.5 feet will be in the y-axis.
| Scale | 8 ½ ² 11 ² | 11 ² 17 ² | 17 ² 22 ² | 18 ² 24 ² |
|---|---|---|---|---|
| 3 ² = 1 ¢ | 34 44 | 44 68 | 68 88 | 72 96 |
| 1 ½ ² = 1 ¢ | 68 88 | 88 136 | 136 176 | 144 192 |
| 1 ² = 1 ¢ | 102 132 | 132 204 | 204 264 | 216 288 |
| ¾ ² = 1 ¢ | 136 176 | 176 272 | 272 352 | 288 384 |
| ½ ² = 1 ¢ | 204 264 | 264 408 | 408 528 | 432 576 |
| ¼ ² = 1 ¢ | 408 528 | 528 816 | 816 1056 | 864 1152 |
| 1 / 8 ² = 1 ¢ | 816 1056 | 1056 1632 | 1632 2112 | 1728 2304 |
| 1 / 16 ² = 1 ¢ | 1632 2112 | 2112 3264 | 3264 4224 | 3456 4608 |
| 1 / 32 ² = 1 ¢ | 3264 4224 | 4224 6528 | 6528 8448 | 6912 9216 |
| 1 ² = 10 ¢ | 1020 1320 | 1320 2040 | 2040 2640 | 2160 2880 |
| 1 ² = 20 ¢ | 2040 2640 | 2640 4080 | 4080 5280 | 4320 5760 |
| 1 ² = 30 ¢ | 3060 3960 | 3960 6120 | 6120 7920 | 6480 8640 |
| 1 ² = 40 ¢ | 4080 5280 | 5280 8160 | 8160 10560 | 8640 11520 |
| 1 ² = 50 ¢ | 5100 6600 | 6600 10200 | 10200 13200 | 10800 14400 |
| 1 ² = 60 ¢ | 6120 7920 | 7920 12240 | 12240 15840 | 12960 17280 |
| 3 ² = 1 ¢ | 88 136 | 96 144 | 120 168 | 144 192 |
| 1 ½ ² = 1 ¢ | 176 272 | 192 288 | 240 336 | 288 384 |
| 1 ² = 1 ¢ | 264 408 | 288 432 | 360 504 | 432 576 |
| ¾ ² = 1 ¢ | 352 544 | 384 576 | 480 672 | 576 768 |
| ½ ² = 1 ¢ | 528 816 | 576 864 | 720 1008 | 864 1152 |
| ¼ ² = 1 ¢ | 1056 1632 | 1152 1728 | 1440 2016 | 1728 2304 |
| 1 / 8 ² = 1 ¢ | 2112 3264 | 2304 3456 | 2880 4032 | 3456 4608 |
| 1 / 16 ² = 1 ¢ | 4224 6528 | 4608 6912 | 5760 8064 | 6912 9216 |
| 1 / 32 ² = 1 ¢ | 8448 13056 | 9216 13824 | 11520 16128 | 13824 18432 |
| 1 ² = 10 ¢ | 2640 4080 | 2880 4320 | 3600 5040 | 320 5760 |
| 1 ² = 20 ¢ | 5280 8160 | 5760 8640 | 7200 10080 | 8640 11520 |
| 1 ² = 30 ¢ | 7920 12240 | 8640 12960 | 10800 15120 | 12960 17280 |
| 1 ² = 40 ¢ | 10560 16320 | 11520 17280 | 14400 20160 | 17280 23040 |
| 1 ² = 50 ¢ | 13200 20400 | 14400 21600 | 18000 25200 | 21600 28800 |
| 1 ² = 60 ¢ | 15840 24480 | 17280 25920 | 21600 30240 | 25920 34560 |
If you're a metric user, you'll be drawing the bathroom at a scale of 1 to 10. This scale is close to the 1 ² = 1 ¢ -0 ² scale used for the Imperial measurements in the exercises. So for an A4 sheet, your work area should be 297 cm 210 cm. This is the equivalent of an A4 sheet (210 mm 297 mm) enlarged by a factor of 10.
Now that you know the area you need, you can use the Limits command to set up the area:
-
Choose Format Drawing Limits.
-
At the Specify lower left corner or [ON/OFF] <0 ¢ -0 ² , ¢ -0 ² >: prompt, specify the lower- left corner of your work area. Press
 to accept the default.
to accept the default. -
At the Specify upper right corner <1 ¢ ² , ¢ 9 ² >: prompt, specify the upper-right corner of your work area. (The default is shown in brackets.) Enter 132,102. Or if you prefer, you can enter 11 ¢ , 8 ¢ 6 , because you've set up your drawing for architectural units. Metric users should enter 297,210 .
-
Next, choose View Zoom All. You can also select the Zoom All tool from the Zoom Window flyout on the Standard toolbar, or type Z
 A
A  . Although it appears that nothing has changed, your drawing area is now set to a size that will enable you to draw your bathroom at full scale.
. Although it appears that nothing has changed, your drawing area is now set to a size that will enable you to draw your bathroom at full scale. Tip You can toggle through the Coordinate Readout modes by repeatedly pressing F6 or by clicking the coordinate readout on the status bar. For more on the Coordinate Readout modes, see Chapter 1 and the "Using Grid and Snap Modes Together" section later in this chapter.
-
Move the cursor to the upper-right corner of the drawing area and watch the coordinate readout. Notice that now the upper-right corner has a Y coordinate of approximately 8 ¢ -6 ² , or 300 for metric users. The X coordinate depends on the proportion of your AutoCAD window. The coordinate readout also displays distances in feet and inches.
In step 5, the coordinate readout shows you that your drawing area is larger than before, but no visual clues tell you where you are or what distances you are dealing with. To help you get your bearings, you can turn on the Grid mode, which you will learn about shortly. The Grid mode displays an array of dots that help you visualize distances and the limits of your drawing. Before you get to grids, let's take a closer look at scale factors and how they work.
| Tip | The steps you've just taken to set up your drawing are duplicated in the Advanced Setup option of the Create New Drawing Wizard. This section showed you the detailed method of setting up your drawing so you'll understand exactly what is going on, but if you prefer, you can use the Create New Drawing Wizard to set up future drawings. You can then use the Drawing Units dialog box to fine-tune your drawing or make adjustments later. |
Understanding Scale Factors
When you draft manually, you work on the final drawing directly with pen and ink, or pencil.
With a CAD program, you are a few steps removed from the actual finished product. Because of this, you need a deeper understanding of your drawing scale and how it is derived. In particular, you need to understand scale factors.
For example, one of the more common uses of scale factors is in translating text size in your CAD drawing to the final plotted text size. When you draw manually, you simply draw your notes at the size you want. In a CAD drawing, you need to translate the desired final text size to the drawing scale.
When you start adding text to your drawing (see Chapter 8), you have to specify a text height. The scale factor helps you determine the appropriate text height for a particular drawing scale. For example, you might want your text to appear 1 / 8 ² high in your final plot. But if you draw your text to 1 / 8 ² in your drawing, it appears as a dot when plotted. The text has to be scaled up to a size that, when scaled back down at plot time, appears 1 / 8 ² high. So, for a ¼ ² scale drawing, you multiply the 1 / 8 ² text height by a scale factor of 48 to get 6 ² . Your text should be 6 ² high in the CAD drawing in order to appear 1 / 8 ² high in the final plot. So where did the number 48 come from?
The scale factor for fractional inch scales is derived by multiplying the denominator of the scale by 12 and then dividing by the numerator. For example, the scale factor for ¼ ² = 1 ¢ -0 ² is (4 12)/1, or 48/1. For 3 / 16 ² = 1 ¢ -0 ² scale, the operation is (16 12)/3 or 64. For whole-foot scales such as 1 ² = 10 ¢ , multiply the feet side of the equation by 12. Metric scales require simple decimal conversions.
All the drawing sizes in Table 3.2 were derived by using scale factors. Table 3.3 shows scale factors as they relate to standard drawing scales. These scale factors are the values by which you multiply the desired final printout size to get the equivalent full-scale size. For example, if you have a sheet size of 11 ² 17 ² , and you want to know the equivalent full-scale size for a ¼ ² -scale drawing, you multiply the sheet measurements by 48. In this way, 11 ² becomes 528 ² (48 ² 11 ² ) and 17 ² becomes 816 ² (48 ² 17 ² ). Your work area must be 528 ² 816 ² if you intend to have a final output of 11 ² 17 ² at ¼ ² = 1 ¢ . You can divide these inch measurements by 12 ² to get 44 ¢ 68 ¢ .
| Scale Factors for Engineering Drawing Scales | ||||||||
| 1 ² = n | 10 ¢ | 20 ¢ | 30 ¢ | 40 ¢ | 50 ¢ | 60 ¢ | 100 ¢ | 200 ¢ |
| Scale factor | 120 | 240 | 360 | 480 | 600 | 720 | 1200 | 2400 |
| Scale Factors for Architectural Drawing Scales | ||||||||
| n = 1 ¢ -0 ² | 1 / 16 ² | 1 / 8 ² | ¼ ² | ½ ² | ¾ ² | 1 ² | 1 ½ ² | 3 ² |
| Scale factor | 192 | 96 | 48 | 24 | 16 | 12 | 8 | 4 |
| Tip | If you get the message **Outside limits , you selected a point outside the area defined by the limits of your draw- ing, and the Limits command's limits-checking feature is on. (Some third-party programs might use the limits-checking feature.) If you must select a point outside the limits, issue the Limits command, and then enter off at the ON/OFF <Lower left corner>: prompt to turn off the limits-checking feature. |
If you are using the metric system, you can use the drawing scale directly as the scale factor. For example, a drawing scale of 1:10 has a scale factor of 10; a drawing scale of 1:50 has a scale factor of 50; and so on. Table 3.4 shows drawing areas based on scale and sheet size. The sheet sizes are shown across the top, and the scales are shown in the column to the far left.
Metric users need to take special care regarding the base unit. The examples in this book will use centimeters as a base unit, which means that if you enter a distance as 1, you can assume the distance to be 1 cm. If you want to use millimeters as the base unit, multiply the sheet-size values in Table 3.4 by 10.
| Tip | Metric users should note that the scale factor depends on whether you are using millimeters, centimeters, or meters as the basis for the final plot size. For example, a drawing that uses millimeters as its base unit of drawing measure (1 drawing unit = 1 millimeter) uses a scale factor of 1 to 500 if the final output is to be at a scale of 1:50 centimeters. |
You will use scale factors to specify text height and dimension settings, so understanding them now will pay off later. Plotting to a particular scale will also be easier with an understanding of scale factors.
| Scale | A0 or F 841mm 1189mm(33.11 ² 46.81 ² ) | A or D 594mm 841mm(23.39 ² 33.11 ² ) | |
| 1:5 | 420 cm 594 cm | 297 cm 420 cm | |
| 1:10 | 841 cm 1189 cm | 594 cm 841 cm | |
| 1:20 | 1682 cm 2378 cm | 1188 cm 1682 cm | |
| 1:25 | 2102.5 cm 2972.5 cm | 1485 cm 2102.5 cm | |
| 1:33 1 / 3 | 2803 cm 3962 cm | 1980 cm 2803 cm | |
| 1:40 | 3360 cm 4756 cm | 2376 cm 3360 cm | |
| 1:50 | 4200 cm 5940 cm | 2970 cm 4200 cm | |
| 1:75 | 6307 cm 8917 cm | 4455 cm 6307 cm | |
| 1:100 | 8410 cm 11890 cm | 5940 cm 8410 cm | |
| 1:125 | 10512 cm 14862 cm | 7425 cm 10512 cm | |
| Scale | A2 or C 420mm 594mm(16.54 ² 23.39 ² ) | A3 or B 297mm 420mm(11.70 ² 16.54 ² ) | A4 or A 210mm 297mm(8.27 ² 11.70 ² ) |
| 1:5 | 210 cm 297 cm | 148 cm 210 cm | 105 cm 148 cm |
| 1:10 | 420 cm 594 cm | 297 cm 420 cm | 210 cm 297 cm |
| 1:20 | 840 cm 1188 cm | 594 cm 840 cm | 420 cm 594 cm |
| 1:25 | 1050 cm 1485 cm | 742.5 cm 1050 cm | 5250 cm 742.5 cm |
| 1:33 1 / 3 | 1399 cm 1980 cm | 990 cm 1399 cm | 700 cm 990 cm |
| 1:40 | 1680 cm 2376 cm | 1188 cm 1680 cm | 840 cm 1188 cm |
| 1:50 | 2100 cm 2970 cm | 1480 cm 2100 cm | 1050 cm 1480 cm |
| 1:75 | 3150 cm 4455 cm | 2227 cm 3150 cm | 1575 cm 2227 cm |
| 1:100 | 4200 cm 5940 cm | 2970 cm 4200 cm | 2100 cm 2970 cm |
| 1:125 | 5250 cm 7425 cm | 3712 cm 5250 cm | 2625 cm 3712 cm |
EAN: 2147483647
Pages: 261