Getting Help
Eventually, you will find yourself somewhere without documentation, and you will have a question about an AutoCAD feature. AutoCAD provides an online help facility that gives you information on nearly any topic related to AutoCAD. Here's how to find help:
-
Choose Help Help from the menu bar to open the AutoCAD 2005 Help window.
Tip You can also press F1 to open the AutoCAD Help window.
-
If it isn't already selected, click the Contents tab. This tab contains a table of contents. The other four tabs ”Index, Search, Favorites, and Ask Me ”provide assistance in finding specific topics.
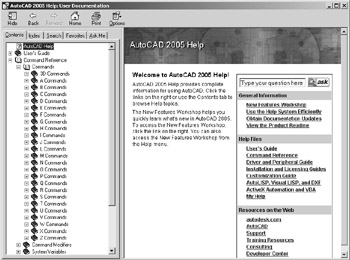
-
Scan down the screen until you see the topic Command References, and double-click it. Both panels of the Help window change to show more topics.
-
In the panel on the right, click the item labeled C just to the right of the Command listing. The panel expands to display a list of command names that start with the letter C.
-
Look down the list and click the word Copy. A description of the Copy command appears in the panel to the right.
-
Click the line that reads Display All Hidden Text On This Page. The panel expands to give more details about the Copy command. You can close the expanded view by scrolling down the panel and selecting Collapse All Hidden Text On This Page.
You also have the Concepts, Procedures, and Reference tabs along the top of the panel on the right. These options offer more detailed information on the use of the selected item. If you want to back up through the steps you have just taken, click the Back button on the toolbar.
Using the Search Tab
If you want to find information on a topic based on a keyword, you can use the Search tab of the Help dialog box. Follow these steps:
-
Click the Search tab in the left panel of the Help window. If this is the first time you've selected the Search tab, you might see a message telling you that AutoCAD is setting up an index for searches.
-
Type change in the text box at the top of the Search tab, and then click List Topics or press
 . The list box displays all the items in the Help system that contain the word change.
. The list box displays all the items in the Help system that contain the word change. 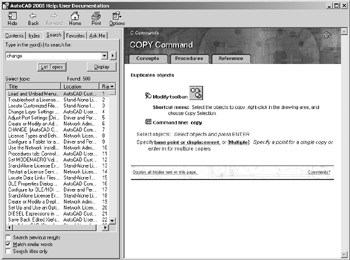
This list is a bit overwhelming. You can use Boolean AND, OR, NEAR, and NOT in conjunction with other keywords to help filter your searches, just as in a typical search engine that you might use in your web browser. After you've found a topic you want, select it from the Select Topic list and then click the Display button to display information related to the topic in the panel on the right.
Another interesting tool in the Help dialog box is the Ask Me tab. This tab lets you ask "natural language" questions. Try the following steps to see how it works:
-
Click the Ask Me tab.
-
In the top text box, type How do I zoom into my view . The list below the text box changes to show several items that relate to adjusting views in AutoCAD.
-
Click Magnify A View (Zoom). The right panel changes to display a description of how the Zoom command works.
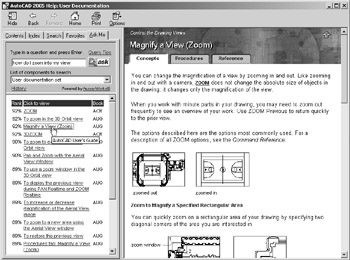
You'll notice a three-letter acronym to the right of each item listed in the Ask Me tab. These tell you the document source for the listed option. For example, the Magnify A View (Zoom) item is listed in the AutoCAD User Guide, or AUG. Other items show ACR for AutoCAD Command Reference. You can also limit the query to specific document sources by selecting a source from the List Of Components To Search list box.
If you scroll down to the bottom of the Ask Me list, you'll find a Search The Web For option. This does just what it says. If you don't find a satisfactory answer in the AutoCAD help system, you can select this option to open a search web page in the panel on the right. (Make sure you are connected to the Internet if you use this option.)
The Index tab lets you locate specific topics in the AutoCAD Help system by entering a word in a list box. The Favorites tab lets you store locations in the Help system that you refer to frequently.
Using Context-Sensitive Help
AutoCAD also provides context-sensitive help to give you information related to the command you are currently using. To see how this works, try the following:
-
Close or minimize the Help window and return to the AutoCAD window.
-
Click the Move tool in the Modify toolbar to start the Move command.
-
Press the F1 function key, or choose Help from the menu bar to open the Help window. A description of the Move command appears in the panel on the right.
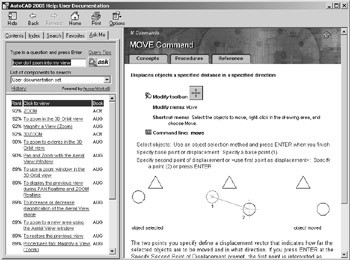
-
Click the Close button or press the Esc key.
-
Press the Esc key to exit the Move command.
If you are already familiar with the basics of AutoCAD, you might want to install the AutoCAD Learning Assistant. This tool offers quick tips and brief tutorials on a wide variety of topics, including working in collaborative groups and making the most of the Windows environment. The Learning Assistant is on its own CD as part of the AutoCAD 2005 package.
Finding Additional Sources of Help
The Help Topics tool is the main online source for reference material, but you can also find answers to your questions through the other options found in the Help menu. Here is a brief description of the other Help menu options:
Info Palette A pop-up window that offers immediate feedback on the command that you are using. LT users will have the Info Palette window open by default. If you are a first-time user, this option might be helpful, but some users find it annoying. If you want to turn it off, click the X in the upper-left corner of the palette. You can always bring it back by choosing Help Info Palette.
Developer Help Information specifically for developers. This includes anyone interested in customizing AutoCAD.
New Features Workshop Descriptions and tutorials focused on the new features in AutoCAD2005. You can update this unique support tool through the Autodesk website.
Online Resources Additional options that start your default web browser and open pages in the Autodesk PointA website. You can find the most up-to-date information regarding AutoCAD support and training by using these options.
About Information about the version of AutoCAD you are using.
Staying Informed with the Communication Center
Another feature that can help you stay informed about the latest news on AutoCAD is the Communication Center. To the far right of the status bar, you'll see the Communication Center icon. You might also see a balloon message pointing to it.
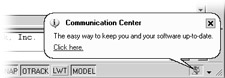
Click the Communication Center icon to open the Communication Center welcome dialog box.
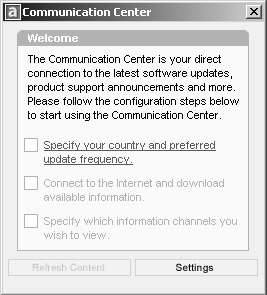
As the Communication Center welcome dialog box explains, the Communication Center offers a way to stay informed about the latest software updates and support issues for AutoCAD. Click the Settings button to open the Configuration Settings dialog box.
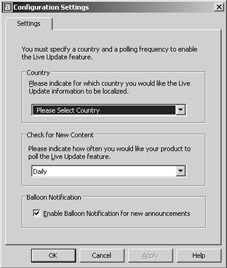
Here you can select your country from the Country drop-down list to ensure that the information is correct for your country. The Check For New Content option lets you select the frequency at which the Communication Center checks for new information. You can choose Daily,Weekly, Monthly, or On Demand. If you want to turn off the balloon message, clear the Enable Balloon Notification For New Announcements check box at the bottom of the dialog box.
After you've selected a country for the first time, the Communication Center displays the Refresh Content button to the left of the Settings button in the Communication Center dialog box. If you are connected to the Internet, you can click this button at any time to check for updates from Autodesk. If any new information is available, a message alerting you to the new information is displayed in the dialog box.
The Communication Center works best if you use an "always on" Internet connection such as a DSL connection or high-speed cable connection. If you don't have such a connection, you can set the Check For New Content option to On Demand. You can then check for updates when you connect to the Internet.
EAN: 2147483647
Pages: 261
- Key #4: Base Decisions on Data and Facts
- When Companies Start Using Lean Six Sigma
- Making Improvements That Last: An Illustrated Guide to DMAIC and the Lean Six Sigma Toolkit
- The Experience of Making Improvements: What Its Like to Work on Lean Six Sigma Projects
- Six Things Managers Must Do: How to Support Lean Six Sigma