Editing with Grips
Earlier, when you selected the door, grips appeared at the endpoints and midpoints of the lines and arcs. You can use grips to make direct changes to the shape of objects or to quickly move and copy them.
| Warning | If you did not see grips on the door in the previous exercise, your version of AutoCAD might have the Grips feature turned off. To turn them on, refer to the information on grips in Appendix B. |
So far, you have seen how operations in AutoCAD have a discrete beginning and ending. For example, to draw an arc, you first issue the Arc command and then go through a series of operations, including answering prompts and picking points. When you are finished, you have an arc, and AutoCAD is ready for the next command.
The Grips feature, on the other hand, plays by a different set of rules. Grips offer a small yet powerful set of editing functions that don't conform to the lockstep command/prompt/input routine you have seen so far. As you work through the following exercises, it is helpful to think of grips as a "subset" of the standard method of operation within AutoCAD.
To practice using the Grips feature, you'll make some temporary modifications to the door drawing.
Stretching Lines by Using Grips
In this exercise, you'll stretch one corner of the door by grabbing the grip points of two lines:
-
Press the Esc key to make sure you're not in the middle of a command. Click a point below and to the left of the door to start a selection window.
-
Click above and to the right of the rectangular part of the door to select it.
-
Place the cursor on the lower-left corner grip of the rectangle, but don't press the mouse button yet. Notice that the cursor jumps to the grip point and that the grip changes color .
-
Move the cursor to another grip point. Notice again how the cursor jumps to it. When placed on a grip, the cursor moves to the exact center of the grip point. This means, for example, that if the cursor is placed on an endpoint grip, it is on the exact endpoint of the object.
-
Move the cursor to the upper-left corner grip of the rectangle and click it. The grip becomes a solid color and is now a hot grip. The prompt displays the following message:
**STRETCH**
Specify stretch point or [Base point/Copy/Undo/eXit]:This prompt tells you that the Stretch mode is active. Notice the options in the prompt. As you move the cursor, the corner follows , and the lines of the rectangle stretch (see Figure 2.18).
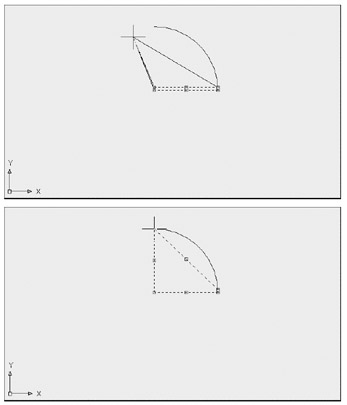
Figure 2.18: Stretching lines by using hot grips. The first image shows the rectangle's corner being stretched upward. The next image shows the new location of the corner at the top of the arc.Tip You can control the size and color of grips by using the Grips dialog box; see Appendix B for the details.
-
Move the cursor upward toward the top end of the arc and click that point. The rectangle deforms , with the corner placed at your pick point (see Figure 2.18).
Here you saw that a command called STRETCH is issued simply by clicking a grip point. As you will see in these next steps, a handful of other hot-grip commands are also available:
-
Notice that the grips are still active. Click the grip point that you moved before to make it a hot grip again.
-
Right-click the mouse to open a shortcut menu that contains a list of grip edit options.
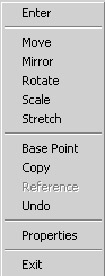
Tip When you click the corner grip point, AutoCAD selects the overlapping grips of two lines. When you stretch the corner away from its original location, the endpoints of both lines follow.
-
Choose Base Point from the list and then click a point to the right of the hot grip. Now as you move the cursor, the hot grip moves relative to the cursor.
-
Right-click again, choose Copy from the shortcut menu, and enter @1<-30
 . (Metric users should enter @3<-30
. (Metric users should enter @3<-30  .) Instead of moving the hot grip and changing the lines, copies of the two lines are made, with their endpoints 1 unit (or 3 units for metric users) below and to the right of the first set of endpoints.
.) Instead of moving the hot grip and changing the lines, copies of the two lines are made, with their endpoints 1 unit (or 3 units for metric users) below and to the right of the first set of endpoints. -
Pick another point just below the last. More copies are made.
-
Press
 or enter X
or enter X  to exit the Stretch mode. You can also right-click again and choose Exit from the shortcut menu.
to exit the Stretch mode. You can also right-click again and choose Exit from the shortcut menu.
In this exercise, you saw that you can select a base point other than the hot grip. You also saw how you can specify relative coordinates to move or copy a hot grip. Finally, you saw that with grips selected on an object, a right-click of the mouse opens a shortcut menu that contains grip edit options.
Moving and Rotating with Grips
As you've just seen, the Grips feature offers an alternative method for editing your drawings. You've already seen how you can stretch endpoints, but there is much more you can do with grips. The next exercise demonstrates some other options. You will start by undoing the modifications you made in the preceding exercise:
-
Click the Undo tool in the Standard toolbar or type U
 . The copies of the stretched lines disappear.
. The copies of the stretched lines disappear. -
Press
 again. The deformed door snaps back to its original form.
again. The deformed door snaps back to its original form. Tip Pressing
 at the command prompt causes AutoCAD to repeat the last command entered ”in this case, U .
at the command prompt causes AutoCAD to repeat the last command entered ”in this case, U . -
Select the entire door by first clicking a blank area below and to the right of the door.
-
Move the cursor to a location above and to the left of the rectangular portion of the door, and click. Because you went from right to left, you created a crossing window. Recall that the crossing window selects anything enclosed and crossing through the window.
-
Click the lower-left grip of the rectangle to turn it into a hot grip. Just as before, as you move your cursor, the corner stretches.
-
Right-click and then choose Move from the shortcut menu. The Command window displays the following:
**MOVE**
<Move to point>/Base point/Copy/Undo/eXit:]Now as you move the cursor, the entire door moves with it.
-
Position the door near the center of the screen and click. The door moves to the center of the screen. Notice that the command prompt returns, yet the door remains highlighted, indicating that it is still selected for the next operation.
-
Click the lower-left grip again, right-click, and choose Rotate from the shortcut menu. The Command window displays the following:
**ROTATE** <Rotation angle>/Base point/copy/Undo/Reference/eXit:
As you move the cursor, the door rotates about the grip point.
-
Position the cursor so that the door rotates approximately 180 (see Figure 2.19). Then Shift+click the mouse (hold down the Shift key and press the left mouse button). A copy of the door appears in the new rotated position, leaving the original door in place.
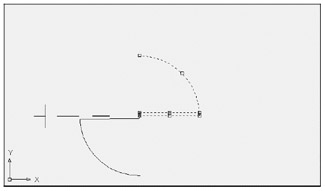
Figure 2.19: Rotating and copying the door by using a hot grip. Notice that more than one object is being affected by the grip edit, even though only one grip is "hot." -
Press
 to exit Grip Edit mode.
to exit Grip Edit mode. Tip You've seen how the Move command is duplicated in a modified way as a hot-grip command. Other hot-grip commands (Stretch, Rotate, Scale, and Mirror) also have similar counterparts in the standard set of AutoCAD commands. You'll see how those work in Chapters 9 and 11.
| |
The exercises in this chapter include only a few of the grips options. You'll get a chance to use other hot-grip options in later chapters. Meanwhile, here is a summary of the Grips feature:
-
Clicking endpoint grips stretches those endpoints.
-
Clicking midpoint grips of lines moves the entire line.
-
If two objects meet end to end and you click their overlapping grips, both grips are selected simultaneously .
-
You can select multiple grips by holding down the Shift key and clicking the desired grips.
-
When a hot grip is selected, the Stretch, Move, Rotate, Scale, and Mirror options are available to you; just right-click the mouse.
-
Or you can cycle through the Stretch, Move, Rotate, Scale, and Mirror options by pressing
 while a hot grip is selected.
while a hot grip is selected. -
All the hot-grip options enable you to make copies of the selected objects by either using the Copy option or holding down the Shift key while selecting points.
-
All the hot-grip options enable you to select a base point other than the originally selected hot grip.
| |
After you complete any operation by using grips, the objects are still highlighted with their grips still active. To clear the grip selection, press the Esc key.
In this exercise, you saw how hot-grip options appear in a shortcut menu. Several other options are available in that menu, including Exit, Base Point, Copy, and Undo. You can also adjust an object's properties by using the Properties option.
You can access many of these grip edit options by pressing the spacebar or ![]() while a grip is selected. With each press, the next option becomes active. The options then repeat if you continue to press
while a grip is selected. With each press, the next option becomes active. The options then repeat if you continue to press ![]() . The Shift key acts as a shortcut to the Copy option. You have to use it only once; then each time you click a point, a copy is made.
. The Shift key acts as a shortcut to the Copy option. You have to use it only once; then each time you click a point, a copy is made.
EAN: 2147483647
Pages: 261