Starting Your First Drawing
In Chapter 1, you looked at a preexisting sample drawing. This time you will begin to draw on your own drawing, by creating a door that will be used in later exercises. First, though, you must learn how to tell AutoCAD what you want, and, even more important, you must understand what AutoCAD wants from you.
| Tip | In this chapter, you'll start to see instructions for both Imperial and metric measurement. In general, you will see the instructions for Imperial measurement first, followed by the metric instructions. You won't be dealing with inches or centimeters yet, however. You're just getting to know the AutoCAD system. |
You will start by opening the Create New Drawing dialog box. This dialog box helps new users set up drawings quickly. Follow these steps:
-
Choose Tools Options to open the Options dialog box.
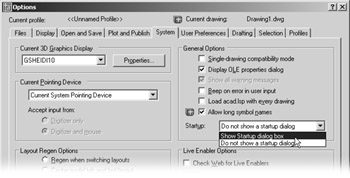
-
Click the System tab.
-
In the General Options group , click the Startup drop-down list and select Show Startup Dialog Box.
-
Click OK to apply the new setting and exit the dialog box.
Selecting the Show Startup Dialog Box option causes AutoCAD to open the Create New Drawing dialog box whenever you start a new drawing. You'll use this dialog box in the early stages of the book. If you decide you don't need the wizard as you become more comfortable with AutoCAD, you can easily turn it off by taking the previous steps again, and instead of choosing Show Startup Dialog Box in step 3, choose Do Not Show A Startup Dialog.
| Note | With the Show Startup Dialog Box option turned on, you will also see the Startup dialog box when you first open AutoCAD. The Startup dialog box is basically the same as the New Drawing dialog box. |
Now let's create a new file:
-
Choose File Close to close the current file. In the Save Changes dialog box, click No. Notice that the toolbars disappear and the AutoCAD drawing window appears blank when no drawings are open.
-
Choose File New to open the Create New Drawing dialog box.
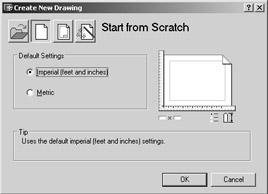
-
 Click the Use A Wizard button in the dialog box. Two options appear in the Select A Wizard list box: Advanced Setup and Quick Setup.
Click the Use A Wizard button in the dialog box. Two options appear in the Select A Wizard list box: Advanced Setup and Quick Setup. 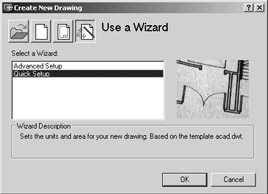
-
Click the Quick Setup option, and then click OK to open the Quick Setup Units dialog box.
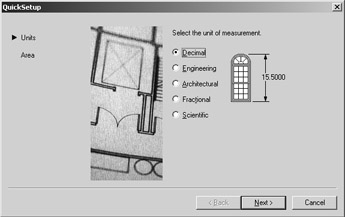
-
For now, you'll use the default decimal units as indicated by the radio buttons . You'll learn more about these options in the next chapter. Click Next to open the Quick Setup Area dialog box.
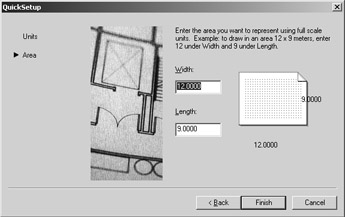
-
If the Width text box doesn't already show 12, double-click it and enter 12. Metric users should enter 40 .
-
Press the Tab key to move to the Length text box and enter 9 . Metric users should enter 30 .
-
Click Finish. A new drawing file appears in the AutoCAD window.
-
From the menu bar, choose View Zoom All. This ensures that your display covers the entire area you specified in steps 6 and 7.
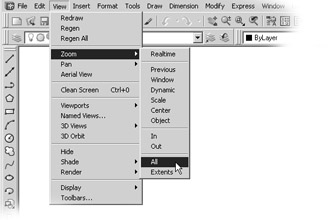
-
To give your new file a unique name , choose File Save As to open the Save Drawing As dialog box.
-
Type Door . As you type, the name appears in the File Name text box.
-
Double-click the Sample folder shown in the main file list of the dialog box to open the Sample subfolder
-
Click Save. You now have a file called Door.dwg , located in the Sample subfolder of your AutoCAD2005 folder. Of course, your drawing doesn't contain anything yet. You'll take care of that next.
The new file shows a drawing area roughly 12 inches wide by 9 inches high. Metric users will have a file that shows an area roughly 40 mm wide by 30 mm high. This area is your workspace, though you're not limited to it in any way. No visual clues indicate the size of the area. To check the area size for yourself, move the crosshair cursor to the upper-right corner of the screen and observe the value in the coordinate readout. This is the standard AutoCAD default drawing area for new drawings.
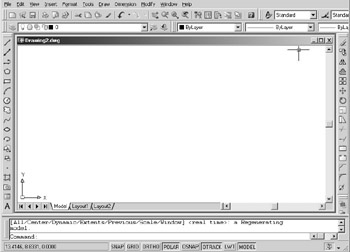
| Warning | The coordinate readout won't show exactly 12 inches by 9 inches, or 40 mm by 30 mm for metric, because the proportions of your drawing area are not likely to be exactly 12 9 or 40 30. AutoCAD does try to optimize the display for the drawing area when you choose View Zoom All. |
To begin a drawing, follow these steps:
-
 Click the Line tool on the Draw toolbar, or type L
Click the Line tool on the Draw toolbar, or type L  .
. You've just issued the Line command. AutoCAD responds in two ways. First, you see the message
Specify first point:
in the command prompt, asking you to select a point to begin your line. Also, the cursor has changed its appearance; it no longer has a square in the crosshairs. This is a clue telling you to pick a point to start a line.
Tip Throughout this book, you'll be given the option to use the keyboard shortcuts for commands. For example, in step 1, you were given the option to type L
 in the Command window to start the Line command.
in the Command window to start the Line command. -
Using the left mouse-button, select a point on the screen near the center. As you select the point, AutoCAD changes the prompt to
Specify next point or [Undo]:
Now as you move the mouse around, notice a line with one end fixed on the point you just selected and the other end following the cursor (see the first image in Figure 2.1). This action is called rubber-banding.
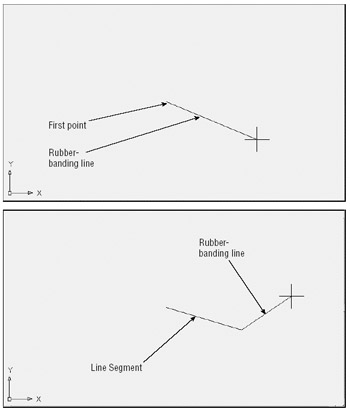
Figure 2.1: A rubber- banding line -
Move the cursor to a location directly to the left or right of the point you clicked and you'll see a dotted horizontal line appear, along with a message at the cursor. This action also occurs when you point directly up or down. In fact, your cursor will seem to jump to a horizontal or vertical position.
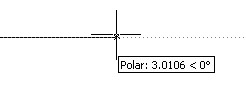
This feature is called Polar Tracking. Like a T-square or triangle, it helps to restrict your line to an exact horizontal or vertical direction. You can turn Polar Tracking on or off by clicking the Polar button in the status bar. If you don't see it, chances are it's just been turned off. You'll learn more about Polar Tracking in Chapter 3.
-
Now continue with the Line command: move the cursor to a point below and to the right of the first point you selected, and click the left mouse button again. The first rubber-banding line is now fixed between the two points you selected, and a second rubber-banding line appears (see the second image in Figure 2.1).
-
 If the line you drew isn't the exact length you want, you can back up during the Line command and change it. To do this, click Undo in the Standard toolbar or type U
If the line you drew isn't the exact length you want, you can back up during the Line command and change it. To do this, click Undo in the Standard toolbar or type U  . Now the line you drew previously will rubber- band as if you hadn't selected the second point to fix its length.
. Now the line you drew previously will rubber- band as if you hadn't selected the second point to fix its length. Tip The Undo tool in the Standard toolbar offers an Undo drop-down list from which you can select the exact command that you want to undo. See the "Getting Out of Trouble" sidebar in this chapter for more information.
You've just drawn, and then undrawn, a line of an arbitrary length. The Line command is still active. Two onscreen clues tell you that you are in the middle of a command. If you don't see the word Command in the bottom line of the Command window, a command is still active. Also, the cursor will be the plain crosshair without the box at its intersection.
| Tip | From now on, I will refer to the crosshair cursor without the small box as the Point Selection mode of the cursor. If you look ahead to Figure 2.7, you'll see all the modes of the drawing cursor. |
EAN: 2147483647
Pages: 261
- Structures, Processes and Relational Mechanisms for IT Governance
- Linking the IT Balanced Scorecard to the Business Objectives at a Major Canadian Financial Group
- Measuring ROI in E-Commerce Applications: Analysis to Action
- Governing Information Technology Through COBIT
- The Evolution of IT Governance at NB Power