Getting to Know the Draw Toolbar
Your first task in learning how to draw in AutoCAD is simply to draw a line. But before you begin drawing, take a moment to familiarize yourself with the toolbar you'll be using more than any other to create objects with AutoCAD: the Draw toolbar. Try these steps:
-
Start AutoCAD just as you did in the first chapter, by choosing Start All Programs Autodesk AutoCAD 2005 AutoCAD 2005. If you see the Startup dialog box, click Cancel to go directly to the default Drawing1 document. You'll get a chance to work with the Startup dialog box later in this chapter.
-
In the AutoCAD window, move the arrow cursor to the top icon in the Draw toolbar, which is the vertical toolbar at the far left of the AutoCAD window, and rest it there so that the tool tip appears.
-
Slowly move the arrow cursor downward over the other tools in the Draw toolbar and read each tool tip.
In most cases, you'll be able to guess what each tool does by looking at its icon. The icon with an arc, for instance, indicates that the tool draws arcs; the one with the ellipse shows that the tool draws ellipses; and so on. For further clarification , the tool tip gives you the name of the tool. In addition, the status bar at the bottom of the AutoCAD window gives you information about a tool. For example, if you point to the Multiline Text tool at the bottom of the Draw toolbar, the status bar reads Creates a multiple-line text object . It also shows you the actual AutoCAD command name: MTEXT . This command is what you can type in the Command window to invoke the Multiline Text tool if you prefer not to click toolbar icons. You also use MTEXT if you are writing a macro or creating your own custom tools.
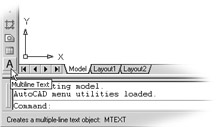
| Draw | Modify | ||
|---|---|---|---|
| Icon | Tool | Icon | Tool |
| | Line | | Erase |
| | Construction Line (Xline) | | Copy Object |
| | Polyline (Pline) | | Mirror |
| | Polygon | | Offset |
| | Rectangle | | Array |
| | Arc | | Move |
| | Circle | | Rotate |
| | Revcloud (new) | | Scale |
| | Spline | | Stretch |
| | Ellipse | | Trim |
| | Ellipse Arc (new since 2000) | | Extend |
| | Insert Block | | Break At Point |
| | Make Block | | Break |
| | Point | | Chamfer |
| | Hatch | | Fillet |
| | Region | | Explode |
| | Table | ||
| | Multiline Text |
As you saw in Chapter 1, clicking a tool issues a command. Clicking and dragging some tools opens a flyout. A flyout offers further options for that tool. If a tool has a flyout , you'll see a small triangle in the lower-right corner of the tool.
In this exercise, you'll get some practice with the toolbar flyouts:
-
Click and drag the Zoom Window tool on the Standard toolbar. A flyout appears with an additional set of tools. These tools enable you to adjust your view in various ways.
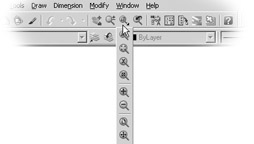
-
Move the cursor down the flyout to the last tool, until the tool tip reads Zoom Extents; then let go of the mouse button. Notice that the icon representing the Zoom Window tool now changes and becomes the icon from the flyout that represents Zoom Extents.

By selecting the Zoom Extents tool, you also issue the Zoom Extents command. This command adjusts the view of the drawing so that it fills the drawing area. Because nothing is currently in the drawing, the view doesn't change. You'll use Zoom Extents in Chapter 3 to see how it behaves when there are objects in the drawing.
-
For now, you'll want to keep the Zoom Window tool visible in the Standard toolbar, so click and drag the Zoom Extents tool, and then select Zoom Window from the top of the flyout. Press the Esc key to cancel the Zoom Window command. You'll get a chance to use Zoom Window in Chapter 3.
By making the most recently selected option on a flyout the default option for the toolbar tool, AutoCAD gives you quick access to frequently used commands. A word of caution, however: this feature can confuse the first-time AutoCAD user . Also, the grouping of options on the flyout menus is not always self-explanatory ”even to a veteran AutoCAD user.
| Tip | If you find you are working a lot with one particular flyout, you can easily open a version of the flyout as a floating toolbar so that all the flyout options are readily available with a single click. For example, to open the Zoom flyout you just used as a toolbar, right-click any toolbar and choose Zoom from the shortcut menu. |
| |
As you work through the exercises, this book will show you the tools to choose, along with the toolbar or flyout that contains the tool. Don't be alarmed, however, if the toolbars you see in the examples don't look exactly like those on your screen. To save page space, in some places I have oriented the toolbars and flyouts horizontally for the illustrations; the ones on your screen might be oriented vertically, like the Draw and Modify toolbars to the left and right of the AutoCAD window. Although the shape of your toolbars and fly- outs might differ from the ones you see in this book, the contents are the same. So when you see a graphic showing a tool, focus on the tool icon itself with its tool tip name, along with the name of the toolbar in which it is shown.
| |
EAN: 2147483647
Pages: 261