Adjusting the Camera
The 3D Orbit arcball lets you rotate your camera location about the target. You've also seen how the Pan option moves both the target and the camera to view a different part of your 3D model. All these tools maintain the distance between the target and the camera. In the following set of exercises, you'll learn how to use the tools that enable you to fine-tune your camera location and characteristics.
Start by changing the distance between the camera and the target:
-
 Right-click and then choose More Adjust distance from the shortcut menu. You can also select the 3D Adjust Distance tool from the 3D Orbit toolbar. The cursor turns into a doubleheaded arrow in a Perspective view.
Right-click and then choose More Adjust distance from the shortcut menu. You can also select the 3D Adjust Distance tool from the 3D Orbit toolbar. The cursor turns into a doubleheaded arrow in a Perspective view. -
Click and drag the mouse downward. As you do, the view recedes as if you were backing away from the scene. You are moving the camera away from the target location.
-
Adjust your view so that it looks like Figure 16.43.
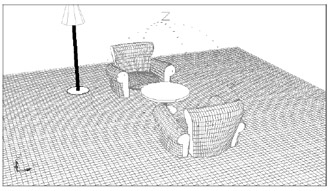
Figure 16.43: The view after using the 3D Adjust Distance tool
You can adjust the camera distance from the target by clicking and dragging up or down. An upward motion brings the camera closer to the target. A downward motion moves the camera away.
At first glance, the Zoom option on the 3D Orbit toolbar appears to do the same thing as the 3D Adjust Distance option. However, the Zoom option has a very different effect on the display. Although it enlarges or reduces the size of the image, it does so by changing the field of view of the camera. This is like using a telephoto lens on a camera. You can zoom in on a scene without actually changing your position relative to the scene.
A telephoto lens does its work by changing its focal length. By increasing its focal length, you get a closer view. By decreasing the focal length, you see more of the scene. If you shorten the focal length too much, the image begins to distort, like the image in a fish-eye lens. The Zoom option of the 3D Orbit tool works in the same way.Try the following exercise to see firsthand how this option works:
-
Right-click and choose Orbit from the shortcut menu. The arcball returns.
-
Click the circle on the right side of the arcball, and drag the view to the right so you get a side view of both the chairs.
-
Use the arcball to adjust your view so it looks like Figure 16.44.
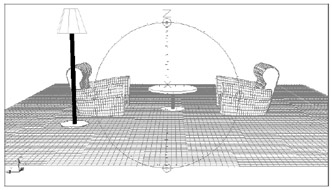
Figure 16.44: The side view of the chairs after rotating the view horizontally -
Now you'll temporarily leave the 3D Orbit tool to turn on a layer. Right-click and then choose Exit from the shortcut menu to exit the 3D Orbit tool.
-
Use the Layer drop-down list to locate and turn on the Wall layer. You'll see some walls appear in the foreground.
-
 Choose View 3D Orbit and then right-click and choose Zoom. You can also select the 3D Zoom tool from the 3D Orbit toolbar.
Choose View 3D Orbit and then right-click and choose Zoom. You can also select the 3D Zoom tool from the 3D Orbit toolbar. -
Click and drag the mouse slowly downward. As your view moves slowly away, it also begins to distort. The vertical walls start to splay outward more and more as you zoom out, as shown in the first image in Figure 16.45. You also see that the 3D Orbit Compass distorts.
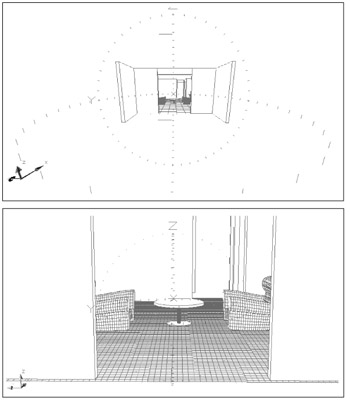
Figure 16.45: A view of the walls begins to distort when zooming out. -
Bring your view back to normal by clicking and dragging the mouse upward until you have a view similar to the second image in Figure 16.45.
In this exercise, you turned on the walls of the room and then used the Zoom option to see the effects. As you zoomed back, you were actually changing the field of view, or focal length of the camera, to that of a wide-angle lens. You can control the focal length in a more precise way by using another command outside the 3D Orbit tool ”the Dview command.
The following exercise will show you how to precisely set the focal length of the camera:
-
Right-click and then choose Exit from the shortcut menu.
-
Enter Dv

 Z
Z  . Your display changes to show a crude house. This is a visual aid for the Dview command; your drawing hasn't changed.
. Your display changes to show a crude house. This is a visual aid for the Dview command; your drawing hasn't changed. -
You see the Specify lens length: prompt, with the current lens focal length shown in brackets as a default.
-
Type 35
 for a 35 mm lens focal length. Your view changes to offer a wider view of the room, as shown in Figure 16.46.
for a 35 mm lens focal length. Your view changes to offer a wider view of the room, as shown in Figure 16.46. 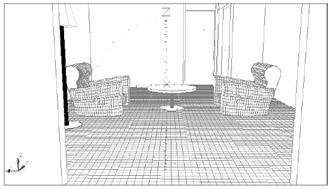
Figure 16.46: The view of the room after setting the camera focal length to 35 mm -
Press
 again to exit the Dview command.
again to exit the Dview command.
The Dview command offers the same functions as the 3D Orbit tool, but it is much more difficult to use. However, it does offer the ability to set the camera focal length precisely. This feature can be of great use when setting up views of interior spaces in an architectural model.
Now, suppose you want to move the target of your view upward slightly to encompass more of the back of the room. You can accomplish this by rotating the camera. Here's how it's done:
-
 Choose View 3D Orbit from the menu bar. Then right-click and choose More Swivel Camera. You can also click the 3D Swivel tool in the 3D Orbit toolbar. The cursor changes to a camera icon with a curved arrow.
Choose View 3D Orbit from the menu bar. Then right-click and choose More Swivel Camera. You can also click the 3D Swivel tool in the 3D Orbit toolbar. The cursor changes to a camera icon with a curved arrow. -
Click and drag the mouse upward to view more of the back wall of the room so that it looks similar to Figure 16.47.
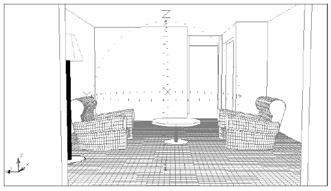
Figure 16.47: The room after swiveling the camera upward
Using Clipping Planes to Hide Parts of Your View
The walls in the foreground obscure the current view of the interior of the room. Although this might be an accurate view of your model, you might want to remove parts of your model that obstruct your view in the foreground. To do this, you can use clipping planes:
-
In the 3D Orbit mode, right-click, and make sure More Front Clipping On has a check mark next to it. If not, click to select it.
-
Choose More Adjust Clipping Planes to open the Adjust Clipping Planes dialog box. It shows your model as though you were looking at it from above.
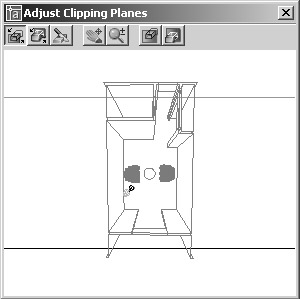
-
Right-click in the Adjust Clipping Planes dialog box to open the shortcut menu, which contains several options.
-
 Make sure the Adjust Front Clipping option shows a checkmark next to it; then click the screen to close the shortcut menu. This enables you to adjust the front clipping plane. You can also click the Adjust Front Clipping button on the dialog box toolbar.
Make sure the Adjust Front Clipping option shows a checkmark next to it; then click the screen to close the shortcut menu. This enables you to adjust the front clipping plane. You can also click the Adjust Front Clipping button on the dialog box toolbar. -
Place the cursor over the black horizontal line in the lower part of the dialog box; then click and drag upward. The line moves with the cursor. This line represents the location of the front clipping plane in relation to the objects in the drawing. Notice what happens to your view in the main part of the AutoCAD window as you move the clipping plane. In the main view of the room, all of the chairs and the lamp appear. Move the cursor up and down to see the effect.
-
Move the clipping plane downward until it is just past the lamp toward the bottom of the dialog box.
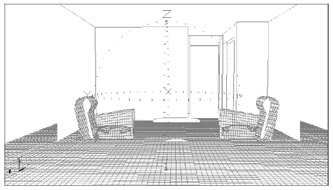
-
Close the Adjust Clipping Planes dialog box. Your view should now show more of the room, as shown in Figure 16.48. You can also turn on and adjust a back clipping plane to hide objects in the back of your scene, as shown in Figure 16.49. To do this, you turn on the back clipping plane; then adjust it just as you did the front clipping plane. Two buttons control these functions in the Adjust Clipping Planes dialog box.
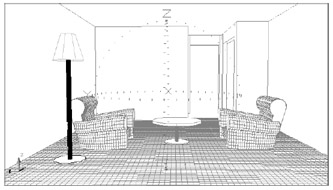
Figure 16.48: The interior view of the room with the front clipping plane turned on
![]() The Adjust Back Clipping button lets you adjust the location of the back clipping plane. The Back Clipping On/Off button turns the back clipping plane on or off. A third option, the Create Slice button, lets you move both the back and front clipping planes in unison . All these options are also on the Adjust Clipping Planes shortcut menu.
The Adjust Back Clipping button lets you adjust the location of the back clipping plane. The Back Clipping On/Off button turns the back clipping plane on or off. A third option, the Create Slice button, lets you move both the back and front clipping planes in unison . All these options are also on the Adjust Clipping Planes shortcut menu.
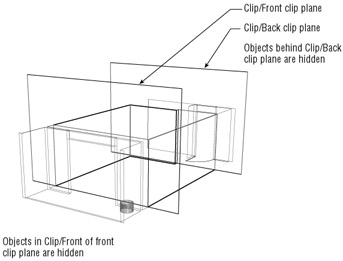
Figure 16.49: Clip/Front clip plane Clip/Back clip plane Objects behind Clip/Back clip plane are hidden
Getting a Simple Animation of Your View
The last 3D Orbit option you'll learn about is one that is perhaps more fun than practical. You can create a simple animated view of your model that rotates your view about the target point. Try this exercise to see how it works:
-
To make this animation a bit more interesting, turn on the Gouraud shading mode. While in 3D Orbit mode, right-click and then choose Shading Modes Gouraud Shaded.
-
 Right-click again; then choose More Continuous Orbit. You can also select 3D Continuous Orbit from the 3D Orbit toolbar.
Right-click again; then choose More Continuous Orbit. You can also select 3D Continuous Orbit from the 3D Orbit toolbar. -
Click and drag to the left just a short distance. Your view begins to spin in a clockwise direction. The distance you click and drag controls the speed of the spin.
-
Click anywhere to stop the rotation; then click and drag to the right. This time the model spins in a counterclockwise direction.
-
Click again to stop the spinning.
-
After you've reviewed the results of this exercise, close the Setting.dwg file without saving it.
The 3D Continuous Orbit option is better suited to viewing single objects rather than the interior of a room, but this exercise shows what can be done with this option.
This concludes your tour of the 3D Orbit tool. You've used nearly every option available in this tool. With this knowledge, you should be able to set up practically any view you want. You covered a lot of ground here, so you might want to review this section before you work in 3D again.
EAN: 2147483647
Pages: 261