Drawing 3D Surfaces
In your work with 3D so far in this chapter, you have simply extruded existing forms or you have set AutoCAD to draw extruded objects. But extruded forms have their limitations. Using just extruded forms, it's hard to draw diagonal surfaces in the z-axis.
AutoCAD provides the 3D Face object to give you more flexibility in drawing surfaces in three- dimensional space. The 3D Face produces a 3D surface on which each corner can be given an x, y, and z value. By using 3D Faces in conjunction with extruded objects, you can create a 3D model of just about anything. When you view these 3D objects in a 2D Plan view, you will see them as 2D objects showing only the x and y positions of their corners or endpoints.
Using Point Filters
Before you start working with 3D surfaces, you should have a good idea of what the Z coordinate values are for your model. The simplest way to construct surfaces in 3D space is to first create some layout lines to help you place the endpoints of 3D Faces.
AutoCAD offers a method for 3D point selection, called filtering, that simplifies the selection of Z coordinates. Filtering enables you to enter an x , y , or z value by picking a point on the screen and telling AutoCAD to use only the x , y , or z value of that point or any combination of those values. If you don't specify a Z coordinate, the current elevation setting is assumed.
In the following exercises, let's imagine you decide to add a new two-story unit to your apartment design. You will add a stair rail to the studio apartment to access that second floor. In doing this, you will practice using 3D Faces and filters.
You'll start by doing some setup, so you can work on a copy of the Unit file and keep the original Unit plan for future reference:
-
On the CD Save the Unit file, and then choose File Save As to create a drawing called Unitloft from the current file. (You can also use the Unitloft.dwg file supplied on the companion CD.)
-
Choose Format Thickness and set the Thickness to 0.
-
Set the current layer to Wall.
Now you are ready to lay out your stair rail:
-
 Click the Line tool on the Draw toolbar.
Click the Line tool on the Draw toolbar. -
At the Specify first Point: prompt, Shift+right-click to display the Osnap menu; then choose Point Filters .XY. As an alternative, you can enter .xy
 instead of using the Osnap menu. By doing this, you are telling AutoCAD that you are going to first specify the X coordinate and Y coordinate for this beginning point, and then later indicate the Z coordinate.
instead of using the Osnap menu. By doing this, you are telling AutoCAD that you are going to first specify the X coordinate and Y coordinate for this beginning point, and then later indicate the Z coordinate. Tip Notice the .X, .Y, and .Z options on the Object Snap menu (Shift+right-click). These are the 3D filters. By choosing one of these options as you select points in a 3D command, you can filter an x , y , or z value, or any combination of values, from that selected point. You can also enter filters through the keyboard.
-
At the Specify first Point: .xy of: prompt, pick a point that is 2 ¢ -7 ² (79 cm for metric users) from the corner of the bathroom near coordinate 25 ¢ -6 ² ,25 ¢ -5 ² . (Metric users use the coordinate 777,775.) This will be the first line at the bottom of the stair rail. (You don't need to be too exact because you are just practicing.)
-
At the (need Z): prompt, enter 9 ¢
 (the Z coordinate). Metric users enter 274
(the Z coordinate). Metric users enter 274  .
. -
At the Specify next point or [Undo]: prompt, choose .XY again from the Osnap menu or enter .xy
 .
. -
Enter @12 ¢ <270
 Metric users enter @365<270
Metric users enter @365<270  . This locates the X coordinate and Y coordinate for the other end of the stair rail.
. This locates the X coordinate and Y coordinate for the other end of the stair rail. -
At the (need Z): prompt, enter
 .
. -
Press
 to end the Line command. Your drawing should look like Figure 15.19.
to end the Line command. Your drawing should look like Figure 15.19. 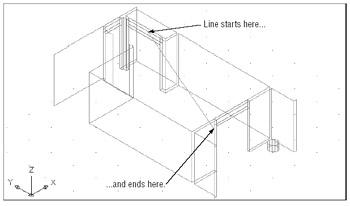
Figure 15.19: A 3D view of the stair railTip You can also use filters in a 2D drawing to select an x or y component of an object to which you want to align a point.
Now you will copy the line vertically to draw the top of the stair rail:
-
 Click the Copy Object button on the Modify toolbar.
Click the Copy Object button on the Modify toolbar. -
Select the 3D line you just drew and press
 .
. -
At the Specify base point or displacement, or [Multiple]: prompt, pick any point on the screen.
-
At the prompt
Specify second point of displacement or <use first point as displacement>:
enter .xy
 and then enter @
and then enter @  . This tells AutoCAD that your second point will maintain the X coordinate and Y coordinate of the first point.
. This tells AutoCAD that your second point will maintain the X coordinate and Y coordinate of the first point. -
At the (need Z): prompt, enter 3 ¢ 6 ²
 to place the copy 3 ¢ -6 ² on the z-axis. Metric users should enter 106
to place the copy 3 ¢ -6 ² on the z-axis. Metric users should enter 106  to place the copy 106 cm on the z-axis. A copy of the 3D line appears 3 ¢ -6 ² (106 cm) above the original.
to place the copy 106 cm on the z-axis. A copy of the 3D line appears 3 ¢ -6 ² (106 cm) above the original.
In step 4 you specified that the second point use the same X coordinate and Y coordinate of the base point, so you needed to enter only the z value for the second point. In the earlier exercise, you used a relative coordinate to move door headers to a position 7 ¢ higher than their original location. You could have used the same method here to copy the line vertically, but in this exercise you had a chance to see how the point filter works.
Creating Irregular 3D Surfaces
Sometimes you will want to draw a solid surface so that when you remove hidden lines, objects will appear as surfaces rather than as wireframes. If you were to continue drawing the side of the stair rail by using lines, the side of the stair rail would appear transparent. So the next step is to fill in the side by using 3D Faces.
| Tip | It generally makes life easier to first draw a wireframe of your object by using lines and then use their endpoints to fill in the surfaces. |
Loading the Surfaces Toolbar
ACAD only The 3DFace command and AutoCAD's 3D shapes are located in the Surfaces toolbar. Right-click any toolbar and then choose Surfaces from the shortcut menu.
| Warning | LT users do not have the 3D surface modeling tools described here. In many instances, however, you can use regions in place of 3D Faces. See Chapter 18 for more on regions . |
Adding a 3D Face
ACAD only Now that you've opened the Surfaces toolbar, you can begin to draw 3D Faces:
-
Zoom in to the two lines you just created, so you have a view similar to Figure 15.20.
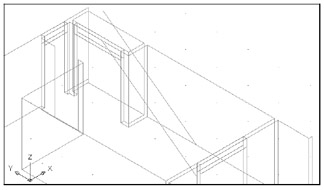
Figure 15.20: Zooming in to the stair rail lines -
 Click the 3D Face button on the Surfaces toolbar or type 3f
Click the 3D Face button on the Surfaces toolbar or type 3f  . You can also choose Draw Surfaces 3D Face.
. You can also choose Draw Surfaces 3D Face. -
At the Specify first point or [Invisible]: prompt, use the Osnap overrides to pick the first of the four endpoints of the 3D lines you drew (see Figure 15.21). Be sure the Ortho mode is off.
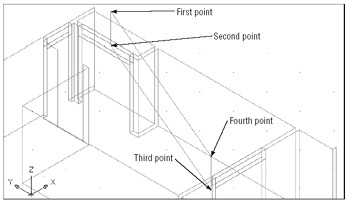
Figure 15.21: The 3D FaceTip The Running Osnap mode can help you select endpoints quickly in this exercise. See Chapter 3 if you need help remembering how to set up the Running Osnap mode.
-
Continue to pick the other points as shown in Figure 15.21. As you do this, you are prompted for the second, third, and fourth points.With the 3DFace command, you pick four points in a circular fashion, as shown in Figure 15.21. After you've drawn one 3D Face, you can continue to add more by selecting more points.
-
When the Specify third point or [Invisible] <exit>: prompt appears again, press
 to end the 3DFace command. A 3D Face appears between the two 3D lines. It is difficult to tell whether they are actually there until you use the Hide command, but you should see vertical lines connecting the endpoints of the 3D lines. These vertical lines are the edges of the 3D Face (see Figure 15.21).
to end the 3DFace command. A 3D Face appears between the two 3D lines. It is difficult to tell whether they are actually there until you use the Hide command, but you should see vertical lines connecting the endpoints of the 3D lines. These vertical lines are the edges of the 3D Face (see Figure 15.21). Tip When the Specify third point or [Invisible] <exit>: prompt reappears, you can draw more 3D Faces if you like. The next 3D Face will use the last two points selected as the first two of its four corners ”hence, the prompt for a third point.
-
Copy the 3D Face you just drew 5 ² horizontally in the 0-angle direction.
-
Use the 3DFace command to put a surface on the top and front side of the rail, as demonstrated in the top and middle images in Figure 15.22.
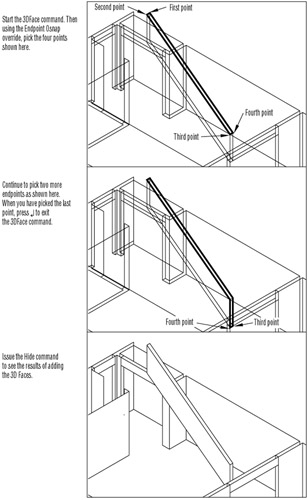
Figure 15.22: The top and front faces of the stair rail, and the stair rail with the hidden lines removed -
Use the Intersection Osnap override to snap to the corners of the 3D Faces.
-
Use the Hide command to get a view that looks like the bottom image in Figure 15.22.
-
Copy the three 3D Faces you just created 3 ¢ horizontally in the 0-angle direction.
-
Now you can save the Unitloft.dwg file.
Hiding Unwanted Surface Edges
When using the 3DFace command, you are limited to drawing surfaces with four sides. You can, however, create more-complex shapes by simply joining several 3D Faces. Figure 15.23 shows an odd shape constructed of three joined 3D Faces. Unfortunately, you are left with extra lines that cross the surface, as shown in the top image in Figure 15.23. You can hide those lines by using the Invisible option under the 3DFace command, in conjunction with the Splframe variable.
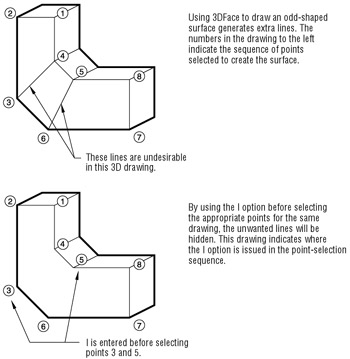
Figure 15.23: Hiding the joined edge of multiple 3D Faces
To make an edge of a 3D Face invisible, start the 3DFace command as usual. While selecting points, just before you pick the first point of the edge to be hidden, enter I ![]() , as shown in the bottom image in Figure 15.23. When you are drawing two 3D Faces sequentially, only one edge needs to be invisible to hide their joining edge.
, as shown in the bottom image in Figure 15.23. When you are drawing two 3D Faces sequentially, only one edge needs to be invisible to hide their joining edge.
You can make invisible edges visible for editing by setting the Splframe system variable to 1. Setting Splframe to 0 causes AutoCAD to hide the invisible edges. Bear in mind that the Splframe system variable can be useful in both 3D and 2D drawings.
| Tip | The Edge option on the Surfaces toolbar lets you change an existing visible 3D Face edge to an invisible one. Click the Edge button and then select the 3D Face edge to be hidden. |
Using Predefined 3D Surface Shapes
You might have noticed that the Surfaces toolbar offers several 3D surface objects, such as cones, spheres, and torus (donut-shaped objects). All are made up of 3D Faces. To use them, click the appropriate button on the Surfaces toolbar. When you select an object, AutoCAD prompts you for the points and dimensions that define that 3D object; then AutoCAD draws the object. This provides quick access to shapes that would otherwise take substantial time to create.
Turning a 3D View into a 2D AutoCAD Drawing
Many architectural firms use AutoCAD 3D models to study their designs. After a specific part of a design is modeled and approved, they convert the model into 2D elevations , ready to plug in to their elevation drawing.
If you need to convert your 3D models into 2D line drawings, you'll want to use the Add-A-Plotter wizard to add the AutoCAD DXB plotter to the list of printer/plotter options. With the DXB plotter, you can "plot" a DXB file containing a 2D version of your 3D model. You can then import the DXB file back into AutoCAD by choosing Insert Drawing Exchange Binary. This opens the Select DXB File dialog box, from which you can select the appropriate DXB file. See "Adding an Output Device" in Chapter 7 for more on the Add-A-Plotter wizard.
| |
You have seen how you can use the Copy command on 3D lines and 3D Faces. You can also use the Move and Stretch commands on 3D lines, 3D Faces, and 3D shapes to modify their Z coordinate values ”but you have to be careful with these commands when editing in 3D. Here are a few tips to keep in mind:
-
The Scale command will scale an object's Z coordinate value, as well as the standard X coordinate and Y coordinate. Suppose you have an object with an elevation of 2 units. If you use the Scale command to enlarge that object by a factor of 4, the object will have a new elevation of 2 units times 4, or 8 units. If, on the other hand, that object has an elevation of 0, its elevation will not change, because 0 times 4 is still 0.
-
You can also use Array, Mirror, and Rotate (on the Modify toolbar) on 3D lines, 3D Faces, and 3D shapes, but these commands won't affect their Z coordinate values. Z coordinates can be specified for base and insertion points, so take care when using these commands with 3D models.
-
Using the Move, Stretch, and Copy commands (on the Modify toolbar) with object snaps can produce some unpredictable and unwanted results. As a rule, it is best to use point filters when selecting points with Osnap overrides. For example, to move an object from the endpoint of one object to the endpoint of another on the same Z coordinate, invoke the .XY point filter at the Specify base Point and Specify second Point prompts before issuing the endpoint override. Proceed to pick the endpoint of the object you want; then enter the Z coordinate, or just pick any point to use the current default Z coordinate.
-
When you create a block, the block will use the UCS that is active at the time the block is created to determine its own local coordinate system. When that block is later inserted, it will orient its own coordinate system with the current UCS. (The UCS is discussed in more detail in Chapter 16.)
| |
EAN: 2147483647
Pages: 261