Chapter 13: Drawing Curves and Solid Fills
So far in this book, you've been using basic lines, arcs, and circles to create your drawings. Now it's time to add polylines and spline curves to your repertoire . Polylines offer many options for creating forms, including solid fills and free-form curved lines. Spline curves are perfect for drawing accurate, smooth, nonlinear objects.
Introducing Polylines
Polylines are like composite line segments and arcs. A polyline might look like a series of line segments, but it acts like a single object. This characteristic makes polylines useful for a variety of applications, as you'll see in the upcoming exercises.
Drawing a Polyline
First, to introduce you to the polyline, you will begin a drawing of the top view of the joint in Figure 13.1.
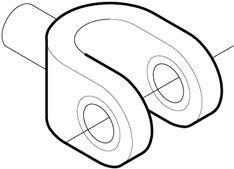
Figure 13.1: A sketch of a metal joint
Follow these steps to draw the joint:
-
Open a new file and save it as Joint2d . Don't bother to make special setting changes, because you will create this drawing with the default settings.
-
Set the limits to 0,0 for the lower-left corner and 12,9 for the upper-right corner, and then choose View Zoom All or type Z
 A
A  .
. -
 Click the Polyline tool on the Draw toolbar or type Pl
Click the Polyline tool on the Draw toolbar or type Pl  .
. -
At the Specify start point: prompt, enter a point at coordinate 3,3 to start your polyline.
-
At the Specify next point or [Arc/Halfwidth/Length/Undo/Width]: prompt, enter @3<0
 to draw a horizontal line of the joint.
to draw a horizontal line of the joint. Tip You can draw polylines just as you do with the Line command. Or you can use the other Pline options to enter a polyline arc, specify the polyline thickness , or add a polyline segment in the same direction as the previously drawn line.
-
At the Specify next point or [Arc/Close/Halfwidth/Length/Undo/Width]: prompt, enter A
 to continue your polyline with an arc.
to continue your polyline with an arc. Tip The Arc option enables you to draw an arc that starts from the last point you selected. After it is selected, the Arc option offers additional options. The default Save option is the endpoint of the arc. As you move your cursor, an arc follows it in a tangential direction from the first line segment you drew. You can return to drawing line segments by entering L
 .
. -
At the prompt
Specify endpoint of arc or [Angle/CEnter/CLose/Direction/Halfwidth/Line/Radius/Second pt/Undo/Width]:
enter @4<90
 to draw a 180 ° arc from the last point you entered. Your drawing should now look similar to Figure 13.2.
to draw a 180 ° arc from the last point you entered. Your drawing should now look similar to Figure 13.2. 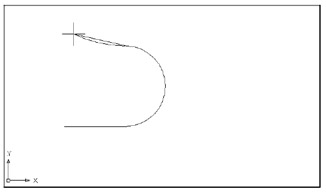
Figure 13.2: A polyline line and arc -
To continue the polyline with another line segment, enter L
 .
. -
At the Specify next point or [Arc/Close/Halfwidth/Length/Undo/Width]: prompt, enter @3<180
 . Another line segment continues from the end of the arc.
. Another line segment continues from the end of the arc. -
Press
 to exit Pline.
to exit Pline.
You now have a sideways , U-shaped polyline that you will use in the next exercise to complete the top view of your joint.
Setting Polyline Options
Let's pause from the tutorial to look at some of the Polyline options you didn't use:
Close Draws a line segment from the last endpoint of a sequence of lines to the first point picked in that sequence. This works exactly like the Close option for the Line command.
Length Enables you to specify the length of a line that will be drawn at the same angle as the last line entered.
Halfwidth Creates a tapered line segment or an arc by specifying half its beginning and ending widths (see Figure 13.3).
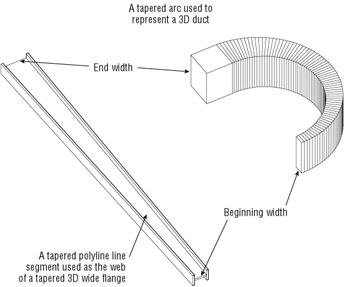
Figure 13.3: A tapered line segment and an arc created with HalfwidthWidth Creates a tapered line segment or an arc by specifying the full width of the segment's beginning and ending points.
Undo Deletes the last line segment drawn.
If you want to break down a polyline into simple lines and arcs, you can use the Explode option on the Modify toolbar, just as you would with blocks. After a polyline is exploded, it becomes a set of individual line segments or arcs.
To turn off the filling of solid polylines, open the Options dialog box and click the Display tab. Clear the Apply Solid Fill check box in the Display Performance group. (The options in the Display Performance group are explained in detail later in this chapter in the section on solid fills.)
| Tip | You can use the Fillet tool on the Modify toolbar to fillet all the vertices of a polyline composed of straight-line segments. Click Fillet and then set your fillet radius. Click Fillet again, type P |
EAN: 2147483647
Pages: 261