If You Want to Experiment...
If You Want to Experiment
You might want to experiment further with Paper Space to become more familiar with it. Try the following exercise. In it you will add two more viewports by using the View Viewports (Floating) options (Mview and Copy commands). In the process, you'll find that editing Paper Space views requires frequent shifts from Model Space to Paper Space and back:
-
Open the Xref1 file you used for the earlier Paper Space exercise. You may also use the 12- xref1 file from the Chapter 12 folder of the sample files.
-
If you aren't already in Paper Space, click the Layout1 tab and make sure that Paper appears in the status bar.
-
Stretch the lower viewport so that it occupies the lower-right third of the screen (see the first image in Figure 12.43).
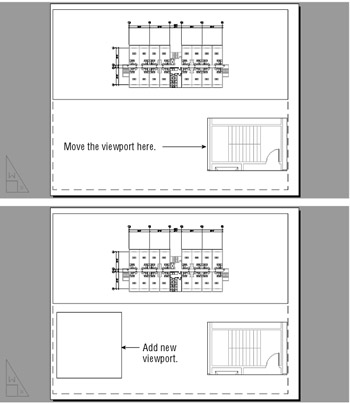
Figure 12.43: Creating new view- ports in Paper Space -
Switch to Floating Model Space and click the lower viewport.
-
Pan the view so the entire staircase is displayed.
-
Return to Paper Space to create a new viewport.
-
Choose View Viewports New Viewport, or type vports
 .
. -
In the Viewports dialog box, make sure the New Viewports tab is selected and select Single from the list.
-
Click OK and then click the lower-left corner of the screen.
-
At the Other corner: prompt, size the viewport so that it is similar to the viewport on the right, as shown in the bottom image in Figure 12.43.
-
Click the Paper button in the status bar to go to Floating Model Space; then click the lower- left viewport.
-
Type Regen
 . Notice that only the current viewport regenerates.
. Notice that only the current viewport regenerates. -
Use the Zoom and Pan commands to display the stairway at the far left of the floor plan.
-
Return to Paper Space and copy the new viewport to the right.
-
Return to Floating Model Space and use the Realtime Pan tool to pan the view in the new viewport to display the stairway to the far right of the floor plan. Notice that when you use the Realtime Pan tool, you can pan across the entire AutoCAD window; you're not limited to panning just inside the viewport area. You can also use the scroll bar to pan the active viewport.
-
Return to Paper Space to resize the viewports to display only the stairs in the lower half of the layout, as in Figure 12.44.
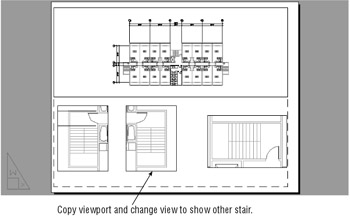
Figure 12.44: Creating new view- ports in Paper Space
EAN: 2147483647
Pages: 261