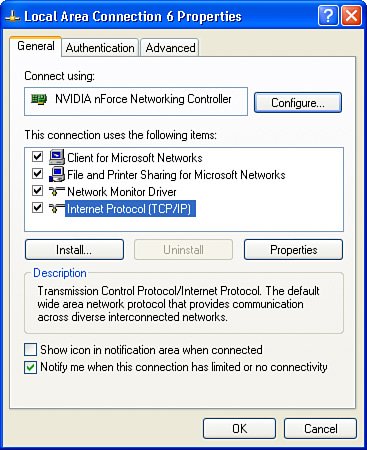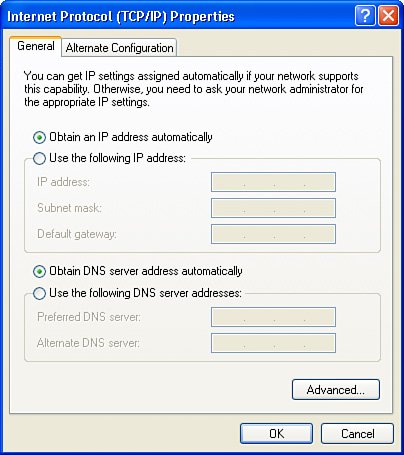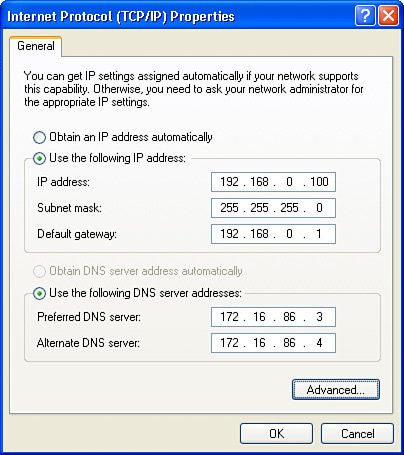Computer Configuration Issues
| If you use a broadband connection to the Internet, you'll probably have a switch/router appliance connecting your small LAN to the cable or DSL modem. These inexpensive devices allow your LAN to share a single Internet connection (that is, a single IP address) on the Internet, while providing for separate addresses for each computer on the LAN. DHCP (the Dynamic Host Configuration Protocol) allows the router/switch to automatically configure your computer with the network addressing information it needs when it boots up. When you add a new computer to the LAN, you need to be sure that it's configured to use DHCP. Otherwise, if you've configured a static address on the computer, you need to be sure that the following are true:
Tip Although you might consider yourself a network guru just because you have a network at home, don't outsmart yourself. If you decide to assign static IP addresses to some computers in your network, such as a server, then be sure to enable your DHCP service to use an address range which doesn't include that address. Or, if your switch allows, enter a record for the static address. This can be useful when you're connecting to the Internet yet maintaining an internal Windows domain-based network. Recent Windows versions make it easy to configure DHCP and to verify your settings. For example, Windows XP uses this method to configure a LAN connection to use DHCP:
It doesn't matter if all the cables are connected to the hub or switch and each computer's network card if you have misconfigured IP addresses or subnet masks. For example, a computer with an IP address of 192.168.0.34 is not going to talk to a computer with an address of 172.16.0.23, no matter how long you try, unless you go through a router that has been configured to pass this information. The network adapter card detects the data you try to send back and forth, but because the protocol stack knows that it's destined for a different network, those packets are ignored and never passed up to the Application level. Figure 50.6 shows an example of using a switch/router to connect to the Internet through a cable or DSL modem. Figure 50.6. Connect to the Internet using a cable or DSL modem and a router/switch. Note that the IP address for Computer C is not valid on the LAN and can't pass through the switch/router.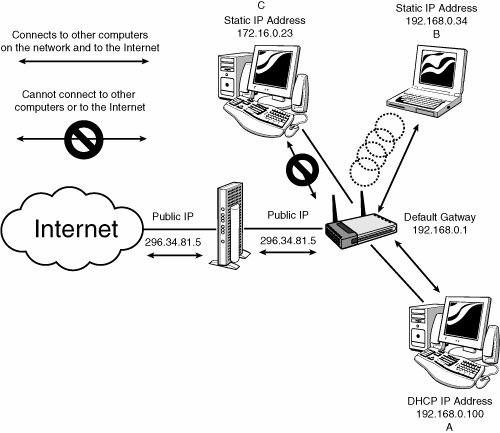 In this example, the Internet service provider (ISP) has assigned an IP address to your connection (296.34.81.5). This might be a permanent assignment (known as a static IP address) or the ISP might periodically change the IP address. In either case, you have one IP address. Because you have more than one computer, you went to the local computer store and bought a small switch/router designed to work with broadband connections. Note that the switch/router is plugged into the broadband modem using one port (usually known as the WAN port), and stations connecting through the switch/router plug into LAN ports or use wireless connections. To keep track of both connections, the switch/router uses a different address on the port that connects to your LAN. This address is known as the default gateway IP address. In this example, the IP address is 192.168.0.1. The switch/router uses the address range of 192.168.0.0 through 192.168.0.254 to allocate IP addresses to computers on the LAN. In reality, most routers are configured to provide IP addresses to only a fraction of the full range. In this example, we assume that the router is configured to use DHCP to provide IP addresses to 10 computers (192.168.0.100 192.168.0.109). Other IP addresses in this range can be used for static IP addresses. In Figure 50.6, Computer A has a server-assigned IP address, while Computer B has a static (user-assigned) IP address. Note that both addresses are in the same 192.168.0.x range as the LAN (default gateway) address used by the router. Note that Computer C cannot connect to other computers on the network and cannot connect to the Internet, either. It has a static IP address range in the 172.16.0.0172.16.0.254 range, which is not the same range of IP addresses used by other computers. Because the router has two addresses (a public and a LAN IP address), it is able to determine what traffic is local and what traffic is bound to or from the Internet. When Computer A (192.168.0.100) on your network wants to send or receive data to or from the Internet, the switch/router knows that the IP address of the Internet server (296.34.81.5) is different from the LAN address (the 192.168.0.x address space). Thus, Computer A knows that it must send the data packet to the default gateway, which is the switch/router (192.168.0.1). When the switch/router receives the data packet, it substitutes its own valid Internet address (296.34.81.5) in the packet header and sends it to the Internet through the broadband modem. When a response is received back from the Internet connection, the switch/router removes the 296.34.81.5 address from the packet header and puts Computer A's address (192.168.0.100) in the header so it can be delivered to Computer A. Traffic generated by or destined for Computer B works the same way, except that its address (192.168.0.34) is used. The important thing to keep in mind here is that addresses used inside the network are not valid on the Internet. The switch/router must use sleight of hand to act as a "man in the middle" for you so that, although you have multiple computers on your LAN, the switch/router makes the cable or DSL modem think you have only one. The switch/router keeps track of which computer on the LAN sends out requests and makes sure that packets are routed back to the correct computer. Note The addresses chosen in the example shown in Figure 50.6 are based on the most common reserved IP address spaces used by routers sold for SOHO networks. You can learn more about reserved IP address spaces that you can use in your local network but that are not valid on the Internet. Chapter 24, "Overview of the TCP/IP Protocol Suite," covers this topic in detail. When Computer A wants to talk to Computer B, it compares the address of Computer B (192.168.0.34) with its own address. Because the address falls in the same network address space, it doesn't send the packet to the default gateway. Instead, it just broadcasts a packet on the LAN knowing that Computer B will see the packet and pick it up. So far everything is working as it's supposed to. However, let's suppose you just brought a computer from work to your home office (Computer C) and plugged it into your network. At work, the computer had been configured with a static address of 172.16.0.23. When you try to send or receive data from Computer C, nothing happens because of the following:
The point is that if your switch/router allows for DHCP and you set up each computer to use DHCP, things should work just as you expect. If you try to mix and match computers with different subnets on the same LAN, you're going to have trouble. If you need to use static IP addresses, make sure you never use an address that could also be assigned by the DHCP server in the router. If two devices have the same IP address, neither one will work. Try using the ping command (described in Chapter 27) from another computer to determine whether it can bounce packets off another address on your network. If not, you probably have unplugged the computer from the network (either at the network card end or at the switch/router or hub), or your firewall software might not be configured to permit connections from another station on the network. |
EAN: 2147483647
Pages: 411