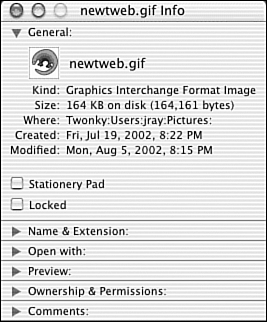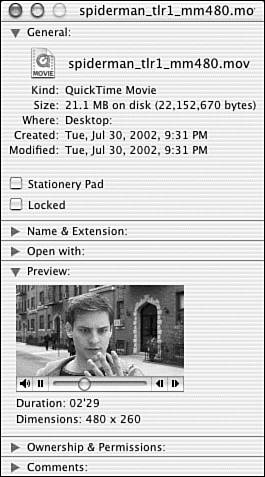Getting File Information
| The Info window can display detailed information, such as graphical previews and user permissions, about your files and folders. The default view of the Info window can be displayed by selecting the file you want to examine in the Finder, and then choosing Get Info (Command-I) from the File menu. As shown in Figure 3.12, the General section supplies basic facts about the selected resource. Figure 3.12. General information includes basic size, location, and type information about a file. If the file you're viewing is an alias file (remember, an alias is a shortcut to the place where the real file is stored), the General section shows the location of the original file along with a Select New Original button that enables you to pick a new file to which the alias should be attached. Name & ExtensionWhen you name your documents, you may include a file extension ”a period followed by several letters at the end of a name that indicates what kind of file it is. Common examples of file extensions are .doc for Microsoft Word documents and .html for Web pages. The Name & Extension section enables you to choose whether to view the filename with or without its extension. For folders and applications, the Name & Extension section simply shows the name of the item. Many other operating systems rely on file extensions to identify file types. If you plan to exchange files with other systems (Windows), you might want to verify that your files include them before sending them through e-mail and so on. Open with ApplicationIf you select a document icon (not an application or a folder), you should be able to access the Open With section in the Info window. If you download a file from a non “Mac OS X system, your computer might not realize what it needs to do to open the file. The Open With section enables you to configure how the system reacts. To use this feature, click the disclosure triangle next to Open With. The default application name is shown as the current choice in a pop-up menu containing alternative application choices. Use the pop-up menu to display options and make a selection. If the application you want to use isn't shown, choose Other, and then use the standard Mac OS X File dialog box to browse to the application you want to use. If you have a group of files that you want to open with a given application, you can select the entire group and follow the same procedure, or use the Change All button at the bottom of the window to update all files on your system simultaneously . Content IndexWhen you view the Info panel for a folder, the Content Index option enables you to index the folder's contents or check the last time it was indexed. Indexing allows searches on a folder to be performed on the text within files, not just on the filenames. PreviewIf you select a QuickTime-recognized document, another Get Info option is available: Preview. Preview enables you to quickly examine the contents of a wide variety of media files, including MP3s, CD audio tracks (AIFFs), JPEGs, GIFs, TIFFs, PDFs, and many more. If you're previewing a video or audio track, the QuickTime Player control appears and enables you to play the file's contents. Figure 3.13 shows a movie trailer being played within the Preview section. Figure 3.13. Play movie files using the Finder's Get Info Preview feature. If you select a folder or an application, the Preview section displays its icon. LanguagesFor an application, the Info panel includes a section called Languages that enables you to see which languages the application recognizes. If you uncheck the currently active language, the application's menus are presented in another available language the next time you open it. Ownership & PermissionsMac OS X is a multiuser system, and by default all the files and folders on your system identify themselves with the user who created them. That means only the owner can move or modify them. Applications have different permissions depending whether they are shared or stored in a personal account. The Ownership & Permissions section enables you to change who owns a file, what other groups of users can access it, and what actions can be performed on it. You learn more about working with multiple user accounts and administrative access in Chapter 27, "Sharing (and Securing) Your Computer." CommentsThe Comments section enables you to create notes attached to specific files, folders, and applications. |
EAN: 2147483647
Pages: 349