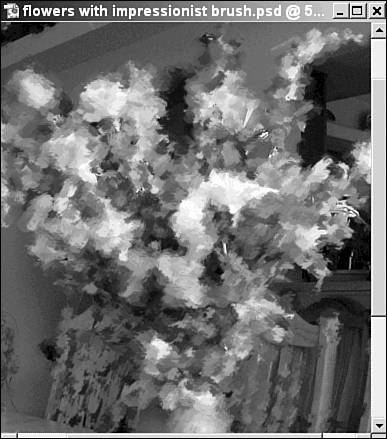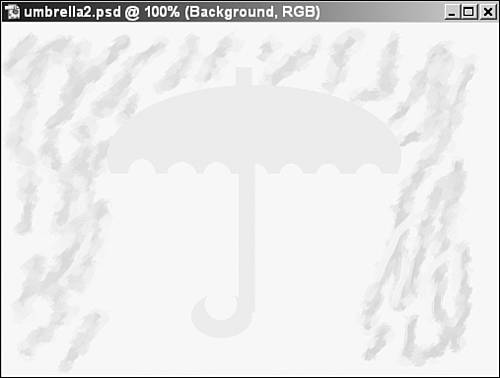Using the Brush Tool
| With the Brush tool, you can paint color on an image with hard or soft brushes of various widths and degrees of opacity. There are also brushes with special tips, for painting with stars, grass, leaves , and other shapes . You can even imitate chalk, charcoal, hard pastels, oil pastels, dry brush, watercolor, oils, and other artistic techniques.
Setting Brush OptionsTo use the Brush tool, click it and then choose the color you want to paint with (the foreground color). Set your options from the Options bar, shown in Figure 26.9. First, choose the brush tip you want from the drop-down list. Adjust the size as needed. Figure 26.9. Set the brush options before you start. Choose a blending mode and a level of opacity if you like. Blending is explained in detail later in the chapter. Opacity, as explained in Chapter 23, adjusts the strength of your paintwith a low opacity, the paint color will not cover any color or image beneath it. A higher opacity creates a more solid paint that covers any color or pattern you paint over. If you click the Airbrush button, you'll be able to control the flow of paint by varying the amount of time you press the mouse button down and remain in one spot. After making selections, paint with the brush by clicking on the image and holding the mouse button down as you drag. Release the mouse button to stop painting. Painting with the Impressionist BrushThe Impressionist Brush doesn't paint, so you won't use it to create art. Instead, you use this brush to change the texture of an image to simulate the look of an impressionist painting or a pastel drawing. The effect is that the brush creates a wet paintlike pattern by borrowing the colors that are already present in the image. This makes the image look as if it were painted using a freestyle, pointillist technique, as shown in Figure 26.10. Figure 26.10. Give your images the look of a classic painting with the Impressionist Brush. To begin, click the arrow on the Brush tool and choose Impressionist Brush. Select a brush tip and size. A small brush tip works best for me, but feel free to experiment. Set the blending mode and opacity. The blending mode controls how the pixels painted by the brush are blended with the original pixelsagain, you'll learn more about blending soon. If you want more definition in the finished image, set a low opacity value so the brush doesn't completely obscure the sharp edges in the image underneath. Before you begin painting, click the More Options button to set these options: the Style menu controls the style of the brush stroke, from tight, short strokes to loose and curly strokes. The Area value controls the area of pixels painted by the brush. If you enter a large number, a large number of pixels surrounding the brush tip will be changed. A smaller area provides more control, but requires you to paint more strokes to change a large portion of an image. Finally, set the Tolerance level: With a low tolerance, you'll change only pixels that are very close in color to the ones you brush over. A higher Tolerance value allows more pixels in the designated area to be changed, as long as they are sufficiently similar to the pixels you paint over. After setting options, drag over the image to change pixels of similar color within the designated area. Task: Create Rain for Your UmbrellaThere are many ways in which you might create a rain effect for an image. We'll use the Brush tool to create a simple effect.
|
EAN: 2147483647
Pages: 349