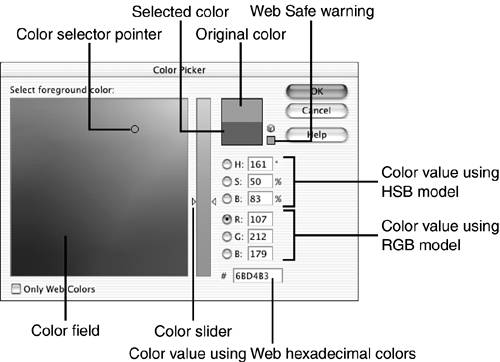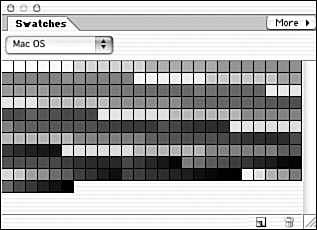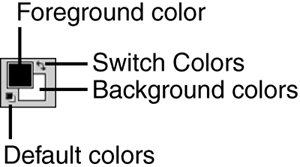Choosing Colors
| The tools in Elements use the foreground color, the background color, or a combination of both. So before you use most tools, you should set these colors. Some tools give you the option of selecting a color for use with just that tool, as you'll see shortly. The simplest way to select a color for the foreground or background, or for exclusive use with a particular tool, is to click the appropriate color swatch, and then choose a color from the Color Picker (more on this in a moment). You'll find the swatches for the foreground and background colors at the bottom of the toolbox; a separate swatch may appear on a tool's Options bar, and if so, click it to display the Color Picker so you can change the color used with that tool. Using Color PickersYou actually have a choice of Color Pickers. Which one you use (Adobe Apple, or Windows) depends on which one you selected in the Preferences dialog box. You can always open the General preferences to see which is selected, if you forget. Adobe's Color Picker, shown in Figure 26.1, is probably your best bet. It gives you the most options. Figure 26.1. Select a color with the Adobe Color Picker. The original color appears in the top swatch on the right; the color you're about to change it to appears beneath . To select a new color, you've got lots of options. To select a color visually, adjust the color slider so that the range of colors from which you want to select appears in the color field. Then just click the color you want, or drag the Color Selector pointer around until the exact color you're looking for appears in the Selected color swatch. If you'd rather not select a color visually, you can choose a color by entering values into either the HSB or the RGB box, to the right of the color slider. You can also enter the hexadecimal value for the number if you prefer ”this is the same number you would enter within your HTML code to specify a particular color. If you're one of those people who can think of colors in terms of numbers , one of these methods is probably for you. If you want a refresher course on the various color models used by Elements, jump back to Chapter 22, "Starting, Saving, and Printing Your Work." Notice the warning cube just to the right of the Selected color swatch. It's telling me that the color I've just selected is not one of the Web-safe colors ”the 216 colors shared by the Windows and Mac operating systems. If I'm not going to display this image on the Web, I can safely ignore this warning. However, if I want to limit my choices to only Web-safe colors, I can select the Only Web Colors option. This prevents non “Web-safe colors from appearing in the color field. After choosing the color you want to use, click OK. Using the Swatches PaletteAnother method for selecting the color you want to use is to click it within the Swatches palette, shown in Figure 26.2. The palette, as you can see, looks like a sort of paint box. The Swatches palette helps you build and store a consistent set of colors for use in refining an image. To display the Swatches palette yourself, click its tab in the palette well, or if it isn't there, choose Color Swatches from the Window menu. Figure 26.2. The Swatches palette has several different sets of colors, including Web-safe colors and Windows OS colors. Elements comes with eight different sets of swatches, which you can select from the pop-up menu at the top of the palette. The Default swatch set contains a sample of the most often used colors, but you can add colors to this set or any of the other swatch sets if you'd like. To add the current foreground color as a new swatch to the displayed swatch set, just click in the empty area of the Swatches palette. You'll be asked whether you want to give the new color a name , and then it will be saved for you at the bottom of the palette. If you want to replace a swatch with the current foreground color, press Shift as you click it. To remove a swatch from a set, drag it to the trash can icon at the bottom of the palette. After opening the Swatches palette and choosing a swatch set to display, you can select a color for use as the foreground color by simply clicking it. To select a color as the background color, press Option/Alt as you click it. Other Tips for Selecting ColorsIf the image itself contains the color you want, there's a simple method for choosing it. Simply click with the Eyedropper tool on the color in the image, and the foreground color will immediately be changed to match. You can click with the Eyedropper in any open image, even if it's not the one you're working on. To change the background color using the Eyedropper, press Option/Alt and click within the image. If the colors you want to use as the foreground color and the background color are reversed , switch them by clicking the Switch Colors icon, as shown in Figure 26.3, or by pressing X. To set the foreground color and background color to the default colors (black and white), click the Default Colors icon or press D instead. Figure 26.3. The current foreground and background colors appear at the bottom of the toolbox. |
EAN: 2147483647
Pages: 349