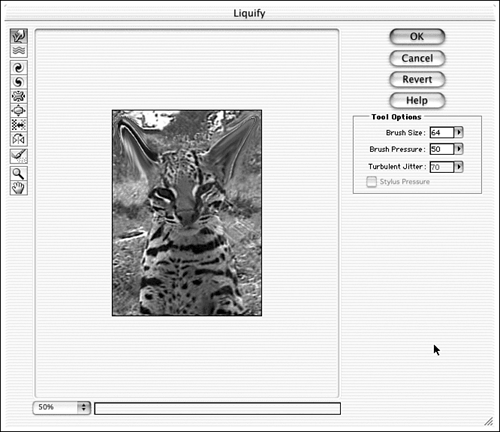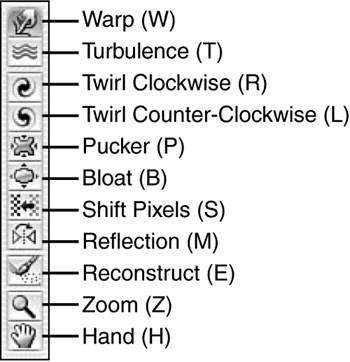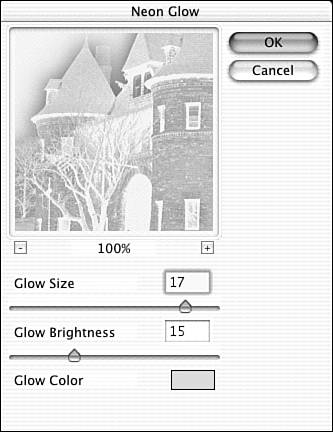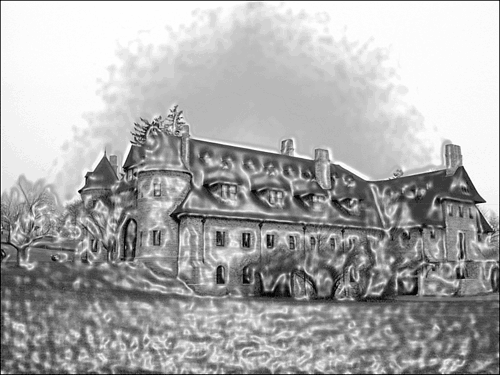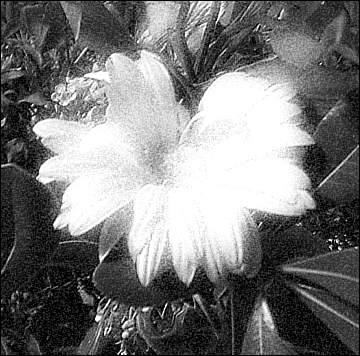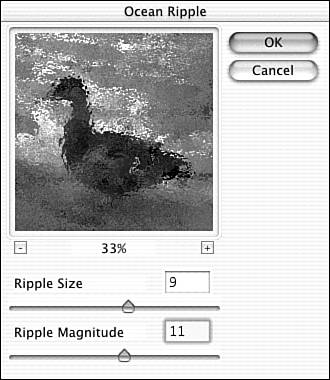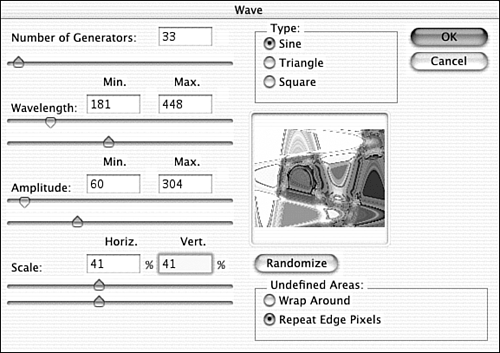Going Wild with Filters
| You've seen what filters can do to improve your images and add some standard artistic styles. In addition to its many useful filters and effects, Elements also has a few that I haven't yet found a use for, and some others that are strange but interesting. Let's take a brief look at some of the stranger ones. I won't go into all of the remaining filters and possible settings, but surprise outcomes are part of the fun of filters so don't be afraid to play. (And, remember, you can always use the History panel to undo something if you don't like it.) Liquify an ImageLiquify (Filter, Liquify) lets you distort things, not geometrically , but pixel by pixel, exactly as if you were dragging your finger through wet paint. And it has a few other tricks up its sleeves as well. Let's look at Figure 25.28. Figure 25.28. Liquifying can put your image through a blender , or just scrunch it a little. It's up to you. To start, select the layer or area you want to liquify. (To liquify a text layer, you must simplify it first using the Layer, Simplify command.) Then choose Filter, Distort, Liquify. The Liquify interface, shown in Figure 25.28, takes over your screen for the duration. Liquify has its own toolbox with shortcuts that are the same letters used for different tools on the Elements toolbox, which might be confusing. For example, W opens the Magic Wand tool in Elements, but it gets you the Warp tool in Liquify. Figure 25.29 shows the Liquify toolbox with its tool names and shortcuts. Note that tool options for changing brush diameter, pressure, and turbulence jitter are also present. Figure 25.29. Be careful with the shortcuts or just click the individual tools to select them. The Warp tool is the easiest to master. It works by pushing pixels forward as you move the mouse. Its effect depends not only on brush size and pressure, but on how quickly you move your mouse or tablet stylus. To set the brush size and brush pressure for any of the tools, adjust the appropriate value in the Tool Options section, located on the right. Larger numbers get you a bigger brush/more pressure. Don't be afraid to try out the other tools to see what they do ”Liquify has a Revert button that will take you right back to the beginning of your adventure. To remove an effect from only part of your image (either partially or totally), use the Reconstruct tool. Simply drag over the area you want to affect ”drag slowly to remove an effect more completely. To completely remove all effects in a direct line between two points, click at the beginning and then Shift+click at the end. On the other hand, if you like what you've done, click OK to close the Liquify dialog box and apply your changes. The Render FiltersThe Render filters can create some awesome special effects. You can add lens flare, lighting effects, clouds, and textures, and even map your art onto three-dimensional objects. You'll find these amazing filters on the Filters, Render menu. Try them out and see what interesting effects you can create. Adding TextureAll the Texture filters (Craquelure, Grain, Mosaic Tiles, Patchwork, and Stained Glass) allow you to adjust the size of the texture and its effects so you can achieve a look that is either subtle or not-so-subtle. To use them, select the layer or area you want to affect, then choose your filter from the Filters, Texture submenu. Adjust the size, spacing, intensity, depth, brightness, and other options as desired, using the preview window as your guide. Then click OK to apply the effect. Neon GlowThe Neon Glow filter (Filter, Artistic, Neon Glow) is guaranteed to turn your landscapes into post-Apocalypse and your in-laws into space aliens . The dialog box, shown in Figure 25.30, gives you options to choose a glow color, size, and brightness. When you choose a color such as lime green, hot pink, or purple, the picture can get very strange indeed. Figure 25.30. Why is this building glowing ? Plastic WrapAnother unusual filter, Plastic Wrap (Filter, Artistic, Plastic Wrap), pours a layer of plastic over your picture. The effect on the building photo in Figure 25.31 is to turn it into something resembling bas-relief. The plastic wrap is actually quite thick, and forms puddles as it goes down, but accents definite edges such as the roof line. Figure 25.31. Wrapped in plastic, or drowning in it? The interface is fairly simple. Smoothness determines the degree of shine on the plastic, and Detail determines how closely the plastic follows the contours of the image. Highlight Strength controls the intensity of the light shining down on the plastic, and therefore, the lightness of the highlights. Diffuse GlowThis filter (Filters, Distort, Diffuse Glow) uses the background color and dumps what looks like powder onto the highlights of the image. If it's a light color, it'll look like powdered sugar. If it's dark, it will come closer to mildew. In Figure 25.32, I tried for snow, but got baby powder instead. It's still interesting, just not what I wanted. You'll find as you work with this program that this happens a lot. What you get is not what you wanted, but it's kind of cool anyway. Figure 25.32. A powdered daisy. Use the Graininess slider to adjust the smoothness of the "powder," from a smooth hazy glow to a noisy rough surface. Use the Glow Amount to control the range of tones that are considered highlights, and thus are replaced with the background color. Higher values widen the range. Control how much the non-highlighted areas are covered with the background colored powder. Higher values narrow the range. Ocean Ripple and WaveThe Ocean filter (Filters, Distort, Ocean Ripple) makes a definite rippling , even bubbly, effect. In Figure 25.33, I'm trying it on a duck, and it's much like viewing the duck through a sheet of pebbled glass. Figure 25.33. A bubbling duck. You have two settings with this filter. The Ripple Size value controls the number of ripples ”with the highest value, you'll get fewer ripples, but of larger size. Ripple Magnitude controls the height (amplitude) of the ripples. The higher the value, the taller the ripples become. The Wave filter (Filters, Distort, Wave) is really strange. First of all, you need to be an engineer to understand the interface, shown in Figure 25.34. Its purpose is to create an undulating wave pattern on a layer, making it appear as if the image is underwater. The Sine option gives you the most even undulation, with smooth upside-down U-shaped waves. The Square options create vertical or horizontal rectangular waves of color, like sharp-edged tubes into which the picture has been poured, and the Triangle option creates M-shaped waves with sharp corners. Figure 25.34. A thoroughly confusing dialog box. To set the number of waves, use the Number of Generators slider. You can have as many as 999, but lower numbers are less destructive to the image. The minimum and maximum Wavelength values determine their length. Keep the numbers the same or close to each other for symmetry. The Amplitude sliders dictate the wave height. The horizontal and vertical Scale sliders adjust the distortion. If you click Randomize, you will see various wave patterns generated with the same settings. The Wrap Around option wraps pixels pushed off the canvas by the waves onto the opposite side of the layer/selection. The Repeat Edge Pixels option cuts off the pixels pushed off by the waves, and fills the holes with a color close to the pixels on the edge. SolarizeThe Solarize filter (Filters, Stylize, Solarize) uses a darkroom trick, imported from the film world to the digital world. Solarizing a photo means exposing it to light in the middle of the developing process. The results are usually unpredictable, and often worthless, as the entire picture turns black. But if it's done at the right second, with the right amount of light, you'll partially invert the colors in the picture, with interesting results. With Solarize, the values in the image are changed: the highlights become shadows, and light midtones become dark midtones. The values of shadows and dark midtones are left unchanged. Then colors are swapped for their opposites on the color wheel, producing an interesting effect. There are no options with this filter. But because solarized pictures can turn dark, you may need to readjust brightness and contrast levels after you solarize. |
EAN: 2147483647
Pages: 349