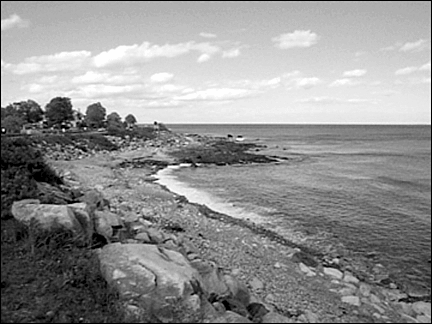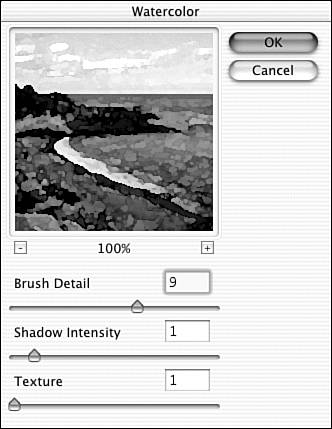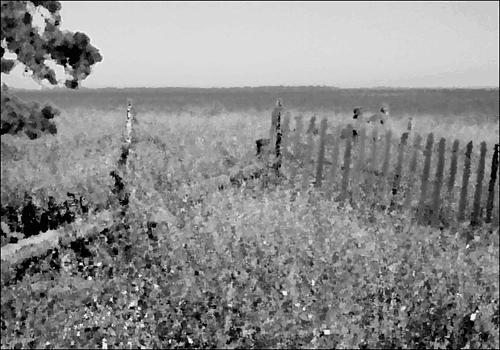Using the Artistic Filters
| One of my favorite activities in Photoshop, and now in Elements, is to turn some of my less spectacular photos into fine art. I am constantly surprised at the effects I can get by combining several filters, or by changing the order in which I apply them. The Artistic filters will enable you to mimic most of the available art media, from oil painting to neon tube sculpture. You can rescue a "bad" picture, or create a real masterpiece from a good one. More to the point, it's fun. Under the general heading of Artistic filters, I've chosen to also include the Brush Strokes, Pixelate, Sketch, and Stylize filters. Each category includes filters that mimic a specific art style or medium. WatercolorElements includes a filter (Filter, Artistic, Watercolor) that gives you one style of watercolor, which is kind of dark and blotchy. There are ways to make this filter work better, and there are other filters that also create watercolors in other styles, but we'll start with the official one. First of all, let's look at the photo that will eventually be a watercolor (see Figure 25.18). As a photo, it's not very exciting. The composition and focus are okay, and it's well exposed, neither too dark nor too light. Figure 25.18. Hampton Beach, NH. The Watercolor filter, like most filters, has a dialog box with several options, which are shown in Figure 25.19. You can set the Brush Detail, Shadow Intensity, and Texture. Brush Detail ranges from 1 to 14, with greater detail at the high end of the scale. Shadow Intensity can be set from 1 to 10, again with much deeper shadows as the numbers get bigger. Texture ranges from 1 to 3, but there's not a lot of difference between the settings. Figure 25.19. The Watercolor filter dialog box. In 25.20, I lightened the original photo by about half using Enhance, Adjust Brightness/Contrast, Brightness/Contrast, and then applied the filter. It still came out darker than I wanted, so I went to the Levels dialog box (Enhance, Adjust Brightness/Contrast, Levels) and brightened it there. It's looking much better now, but I think that what I really need is a different kind of watercolor. Figure 25.20. To make some filters work properly, you often must make changes in the original that you wouldn't accept otherwise . Dry BrushThe Dry Brush filter (Filter, Artistic, Dry Brush) simulates a watercolor technique that, as the name suggests, uses less water, and more pure pigment. It's good for detail and doesn't darken the picture the way the Watercolor filter does. With this filter, you can set the Brush Size, Brush Detail, and Texture. Brush Size controls the level of detail ”with a larger brush, you'll get bigger splotches of color and you'll lose the parts of the image with small areas of color . Brush Detail increases the number of tones, softening the edges. Texture again ranges from 1 to 3, and it controls the level of contrast. The highest setting, 3, makes the areas of individual color more apparent. SpatterSpatter is an interesting filter, which can be used for a different watercolor style or perhaps to simulate a gouache painting. ( Gouache is a thicker, water-soluble paint, more opaque than typical watercolors.) It is located on the Filter menu under Brushstrokes. The Spatter dialog box has only two settings: Spray Radius and Smoothness. If you imagine that you're using an airbrush, you'll soon get the idea: Spray Radius adjusts the range of the spray, while Smoothness adjusts the density or coverage of the spray, and hence, its smoothness. UnderpaintingThere are as many styles of oil painting as there are people who paint; all the way from ultrarealistic, tight little brush drawings to big, splashy, abstract swipes of color. Traditional painters begin a new canvas by creating an underpainting, which lays out the scene with a big brush in blocks of color showing little or no detail. When they have the basic underpainting done, they go back with smaller brushes and add detail. To use the Underpainting filter yourself, choose Filter, Artistic, Underpainting. Select a brush size ”a big fat brush for larger splotches of color and less detail, or a smaller, finer brush for more detailed work. The Texture Coverage setting adjusts the thickness of the paint and its coverage of the texture you select. You can also choose a textured surface; the defaults are Burlap, Brick, Canvas, and Sandstone, but you can also load in any texture file (in .psd format) and use it instead. You can size the textures by adjusting the Scaling percentage, and also by setting the Relief or "lumpiness" (higher numbers will make the texture more intense ). In addition, you can decide from which direction to have the light strike the texture by changing the Light Dir setting. To reverse the direction of the light quickly, without changing the Light Dir setting, click Invert. Palette KnifeOther oil techniques include painting with a palette knife, with thick brushes, and using strongly directional strokes. When painting with a palette knife, you spread paint over the canvas with the flat side of the knife. The result is a painting with thick, flat strokes. To start, choose Filters, Artistic, Palette Knife. Adjust the Stroke Size ”a larger stoke gives you large, flat areas of color, and you'll lose the areas of the image with smaller patches of color. Next, select the Stroke Detail. This controls the number of tones used in areas of similar color, thus reducing or increasing the detail. Finally, select the Softness you want. This adjusts the "edge softness" of the stroke, or the level of contrast at the edge of the stroke. You won't see a lot of difference here between the high and low settings. In Figure 25.21, I have used the Palette Knife filter, with Stroke Size and Detail of 9 and 3, respectively, and a Softness of 10. Figure 25.21. After applying the filter, I went back and painted in the flowers. Paint DaubsThe Paint Daubs filter (Filters, Artistic, Paint Daubs), which simulates the look of a painting, either works well with your picture or not at all. It breaks up the image into blobs of color. Its dialog box has a pop-up menu for Brush Type as well as sliders for Brush Size and Sharpness. If you are willing to spend some time experimenting, you can discover combinations that do amazing things to a still life or landscape. However, this is one filter I do not recommend for portraits. A larger brush size will give you larger daubs of paint, and less detail. Next, adjust the Sharpness (level of contrast). Finally, select the Brush Type ”your choices include a regular Simple brush, a Light Rough brush (which emphasizes the light values in an image), a Dark Rough brush (which emphasizes dark values), a Wide Rough or Blurry brush (which uses wide strokes), or a Sparkle brush (which produces a twirly effect). |
EAN: 2147483647
Pages: 349