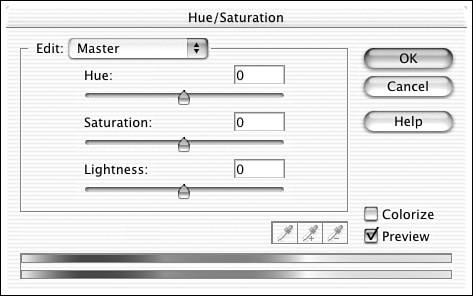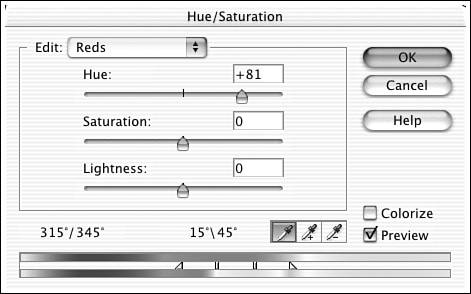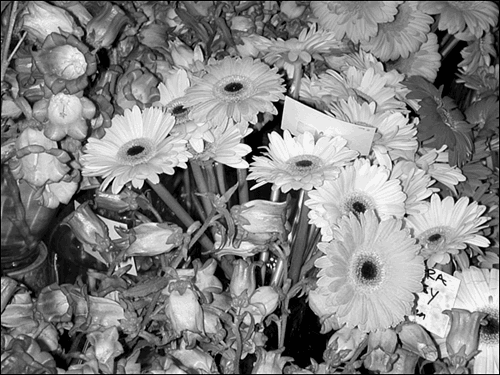Adjusting Color with HueSaturation
Adjusting Color with Hue/SaturationThe Hue/Saturation dialog box is the most complicated of the lot, mainly because it has three sliders instead of two. Display it by choosing Enhance, Color, Hue/Saturation. As you can see in Figure 24.20, it also has a pop-up menu that lets you adjust a single color rather than all of them at once. (This is also the only place in Elements where you can do anything at all with cyan, magenta , and yellow, the key components of the CMYK color model.) However, I'd suggest sticking with Master until you start to understand how the algorithm works. Figure 24.20. The Hue/Saturation dialog box. As always, check Preview so that you can see the effects of your changes in the picture you're working on. There are three sliders: Hue, Saturation, and Lightness. The Hue slider moves around the color wheel from color to color. With Master selected, you can move all the way from red (in the middle of the slider), left through purple to blue or blue-green, or right through orange to yellow and green. The Saturation slider takes you from 0% in the center, to 100% saturated (pure colors) on the right, or 100% unsaturated (no color, or essentially a grayscale image) on the left. When you move the slider from right to left, the colors opposite the image colors on the optical color wheel are added, so the image colors move toward gray. The Lightness slider lets you increase or decrease the brightness of the image, from zero in the center, to +100 on the right (pure white), or “100 (pure black) on the left. As you move these sliders, watch the two spectrum strips at the bottom of the window, as well as the image itself. The upper strip represents the current status of the image, and the lower one changes according to the slider(s) you move. If you move the Hue slider to +60, for example, you can see that the reds in the picture turn quite yellow, and the blues turn purple. Also, the reds in the upper spectrum line up with the yellows in the lower spectrum. In effect, what you are doing is skewing the color spectrum by that amount. If you move the Saturation slider to the left, you'll see the lower spectrum strip become less saturated. If you move the Lightness slider, you'll see its effects reflected in the lower spectrum strip as well. If you select a color instead of selecting Master from the pop-up menu, the dialog box changes slightly, as you can see in Figure 24.21. The eyedroppers are now active, enabling you to select colors from the image, and the adjustable range sliders are centered on the color you have chosen to adjust. You can move these sliders back and forth to focus on as broad or narrow a range within that color as you want. This might not seem like a big deal, but it's really very powerful. For example, I was trying to adjust a picture of a girl wearing a dark magenta shirt. Her skin seemed too pink to me, but the shirt seemed almost right. So I selected Reds from the Edit list, and moved the sliders to narrow my definition of "red" so that it fit her skin tone but not her purplish-red shirt. Then I adjusted the saturation level to remove red from her skin, leaving it a more natural color. Figure 24.21. This tool could make your brown eyes blue. I could have used the eyedroppers to be more precise in selecting my range, by taking samples of color from various points on her skin. To do this, you start with the first eyedropper on the left. Click on a point on her skin that's a middle-tone color, not too light and not too dark. Then use the middle eyedropper to add other samples to the range, lighter and darker . Use the eyedropper on the right to remove colors from the range, such as the red in her shirt. Suppose I want to change a single color within a picture. Let's say I want to convert some of the yellow flowers in Figure 24.22 to some other color. All I need to do is select the two flowers I want to change, open the dialog box, and choose Yellows from the pop-up menu at the top. Then I can move the Hue slider around until I find a color I like, maybe a nice turquoise. Because I'm working on a selection, only the selected flowers will change color. However, these flowers have a brownish center that is included in the Yellow range, so when I change the Hue to turquoise, the brown centers take on a bluish cast. Since that's not what I want, I set the sliders back to the center and start over. This time I subtract the brown centers from the range by first dragging the left slider to the right, eliminating oranges, and clicking on various spots within the brown centers using the third dropper. Figure 24.22. Why not blue daisies? You can create a neat effect by using the Hue/Saturation dialog box to colorize a photo, essentially turning it into various shades of the same color such as red or blue. You can use this technique on a grayscale image as well, if you first convert it to RGB by choosing Image, Mode, RGB. In the Hue/Saturation dialog box, select the Colorize option. The colors in the image are changed to variations of the current foreground color. To select a different color as your base, move the Hue slider. You can adjust the Saturation and Lightness levels as well, if you like. This is a nice technique to "dull down" an image to make it suitable for use in Web backgrounds, stationery, business cards, and so on. Try it sometime! |
EAN: 2147483647
Pages: 349
- ERP Systems Impact on Organizations
- Challenging the Unpredictable: Changeable Order Management Systems
- The Effects of an Enterprise Resource Planning System (ERP) Implementation on Job Characteristics – A Study using the Hackman and Oldham Job Characteristics Model
- Context Management of ERP Processes in Virtual Communities
- A Hybrid Clustering Technique to Improve Patient Data Quality