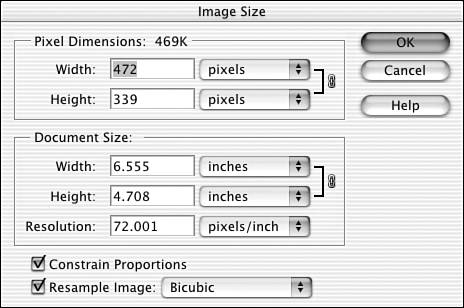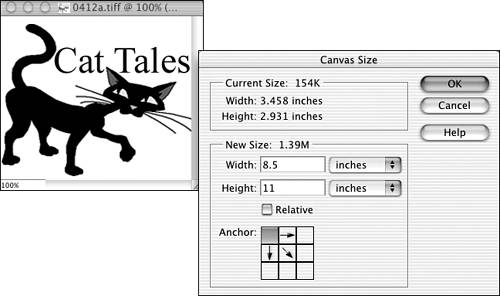Changing Image and Canvas Sizes
| The size of the image you import from your digital camera or digital video system is directly dependent on the file resolution. My favorite camera, a Nikon CoolPix 990, gives me the same number of pixels per image, regardless of the resolution I use. It just makes the picture correspondingly larger or smaller. If I shoot an image at my usual 1,260x980 resolution, when I open it in Elements, it can be 17.7x13.3 inches at 72 dpi, or it can be 4.2x3.2 at 300 dpi, depending on how I have chosen to save it. Because I hardly ever need a picture as big as 17 inches, I can reduce the size of the original to something more reasonable and increase the resolution as needed with no loss of quality. Remember that the amount of detail you see in an image depends on its pixel dimensions, whereas image resolution controls the amount of space the pixels are printed over. The difference between a 72 dpi image and a 300 dpi image that are both the same printed size is that the latter has smaller dots and more of them, hence greater detail. If you change the resolution of the picture, without changing anything else, you will change the printed size. Increasing the resolution makes the picture smaller. If you want to keep the picture the same size as before, and still increase the resolution, you need to resample the image. You learned about resampling methods in the last chapter. It simply means that Elements re-computes the data for each pixel based on adding or subtracting some of them. If you increase the resolution from 200 to 300 dpi, Elements has to add 100 extra pixels per inch, jamming them in between the existing ones. What color they will be depends on the color of the pixel they are next to. Image SizeChanging the image size happens in the Image Size dialog box, shown in Figure 22.21. To display this box, choose Image, Resize, Image Size. As you can see, you can learn a lot from this dialog box. First, it tells you how large the current file is. (The file size will change as you add layers to the picture.) Figure 22.21. This dialog box is located under the Resize submenu of the Image menu. You can change the width and height by typing new numbers into the boxes. To be sure that you keep the proportions as they were, and to avoid doing all the math yourself, check Constrain Proportions and only enter one dimension. Elements will take it from there. Remember to use Bicubic , if you need to resample the image. It's the most accurate method. Canvas SizeSometimes you don't need to make the image bigger, you just need to add blank space around it. That's when you use the Canvas Size dialog box shown in Figure 22.22. To display it, choose Image, Resize, Canvas Size. Use the grid to indicate where to "anchor" the current image inside the larger one. Leave the anchor square in the middle if you are adding space all the way around the image or move it to the appropriate side or corner to add space at the opposite sides. Figure 22.22. The old image is anchored in the corner so I can print the page as letterhead. |
EAN: 2147483647
Pages: 349