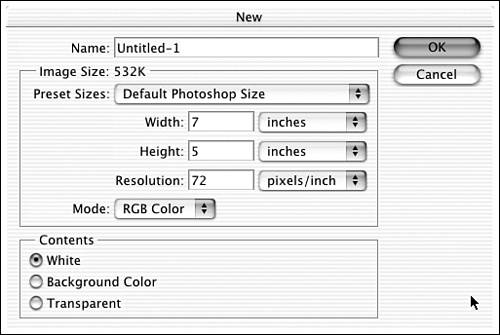Understanding the Shortcuts Bar
| The Shortcuts bar, shown in Figure 21.5, simplifies your workflow by providing buttons that correspond to the most common functions located on other menus . If you've used other software with similar button bars (Microsoft Word, PowerPoint, and Excel have them, to name just a few) then these buttons will be very familiar. The icons on the buttons should help you remember what's what. Starting with the first icon on the left and moving right, the Adobe logo opens your browser and takes you to www.adobe.com. The blank page icon, of course, means New image, and the partly open file folder icon stands for Open . The same folder icon plus a magnifying glass initiates a search by opening the File Browser. The last icon in this group , with a tilted image window and a right-pointing arrow, is used to import an image from a scanner, digital camera, or other source. Figure 21.5. The Shortcuts bar, shortened to fit the page. There are four different Save buttons, giving you several ways to handle your files. The floppy disk icon simply means Save. When you click it, a dialog box opens. You can choose to save the file in any location you like. The disk on top of the globe means Save for Web, and opens a rather unusual Save dialog that will optimize your pictures for display on the Web. The familiar Adobe PDF document icon enables you to convert your work to Portable Document Format (PDF), and to assemble multiple-image PDF files. PDF is rapidly becoming the only way to ensure file compatibility between platforms. If you want to email a photo album to your Windows-using relatives from your Mac, or show off the new kitten to a Mac-using friend, sending a PDF is the way to guarantee that everyone will be able to open it. Pressing the button with an envelope-and-paper clip icon enables you to send an image using your email program. It first prompts you to save the picture and then opens an email message so you can ship it off. This is very neat when you just can't wait to share the newest pix. The last icon in this group, a globe with a wrench, provides access to various online services, such as downloading program updates and new recipes, uploading files to an online image sharing service, uploading images to a printing service, and so on. The next two icons are a printer and a printer with a magnifying glass, and they represent Print and Print Preview, respectively. The Step Backward and Step Forward buttons are equivalent to the Undo and Redo buttons you may have used in other programs, such as Microsoft Word. With them, you can undo the last action, and then redo it if you don't like the result. Clicking the Quick Fix button (with the lightning bolt) displays a dialog box that provides fast access to several image correcting tools. With the Color Variations icon (the three colored circles), you can access several color correcting tools instead. The next section of the toolbar contains the Search box and the Help button (labeled with a large question mark). Search finds specific help topics. Enter a word and click Search, and Elements will search through its entire Help file for it. At the far right of the Shortcuts bar is what Adobe calls the palette well. (It looks like a set of file folder tabs.) It serves as a docking station for your palettes. You can decide how many palettes you want to keep there, how many you want open, and whether there are some you can just ignore. If palettes accidentally get lost, don't panic. You can restore them from the Windows menu. Task: Starting a New ImageIn a little while we are going to need a blank image file to try some of our tools on. Let's create one now, using the Shortcuts bar. We'll work with other kinds of images and other ways to create them in the following hours.
Now you have a blank image on your desktop, and we're about to look at the tools. Go ahead and try them out. You can't break anything. Select something. Draw something. Paint a heart and move it around the screen. Try some colors. When the image gets too full, press Command-A (Mac) or Ctrl-A (Windows) to select everything. Then delete it by pressing Delete and start over again. |
EAN: 2147483647
Pages: 349