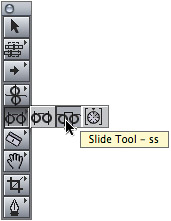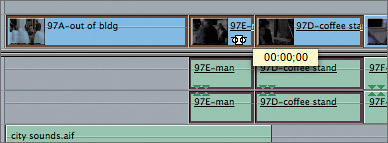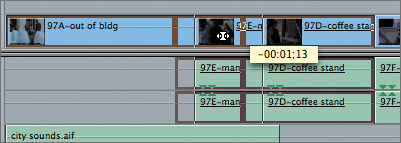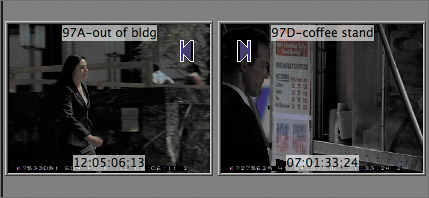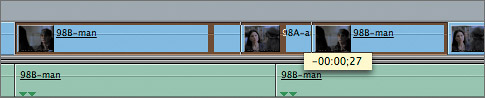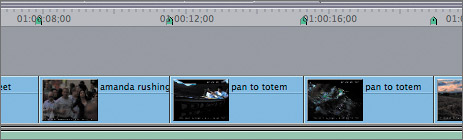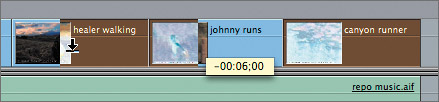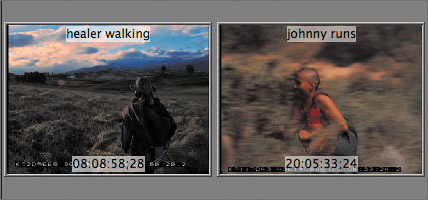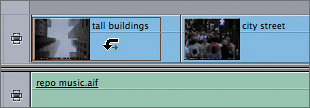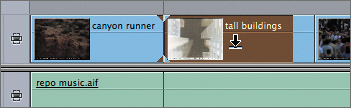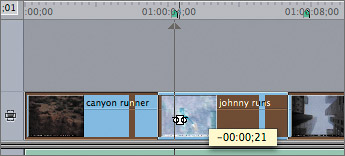| The third method of adjusting two edit points is to slide a clip that sits between two others. Sliding the middle clip maintains its content and duration but adjusts its placement between its bordering clips, altering the duration of its two neighbors but not the overall sequence. To slide a clip, you use the Slide tool. You can also reposition a clip or a copy of a clip to an entirely different location in the sequence. To do this does not require a tool, only a modifier key. Using the Slide Tool The Slide tool is used when you want to adjust a clip slightly to the left or right. The clip you are moving does not change duration or content. But the previous clip's Out point and following clip's In point do change. In this respect, sliding a clip is like rolling an edit point, except that you are rolling both of a clip's edit points at once as you slide the clip in one direction or another. The Slide tool shares the same location as the Slip Item tool in the Tool palette. 1. | For this exercise, make sure linked selection is toggled on.
| 2. | In the Browser, open the Amanda Sliding sequence, and play the first three clips.
If you want to reposition the middle clip, 97E-man, slide it into the clip on either the left or the right. For this exercise, you will slide it left to start earlier in the sequence, just after the narrator says, "…steep fall markets."
| 3. | To select the Slide tool in the Tool palette, click and hold the Slip tool until the Slide icon appears; then select it, or press SS.
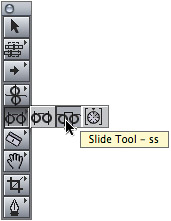
| 4. | With the Slide tool, click and hold the 97E-man clip.
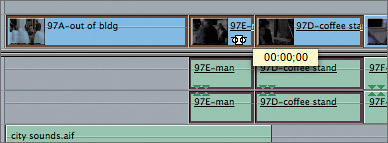
The brown outline boxes appear, this time around the three clips involved with this adjustment.
| 5. | Press N to turn off snapping, and drag the 97E-man clip to the left. Don't release the mouse until you look at both the clip in the sequence and the two-up display in the Canvas image area.
As you slide the middle clip, the outside edges of the outer two clips do not move; only the inner edges that border the middle clip move to show how the clips are compensating for the adjustment.
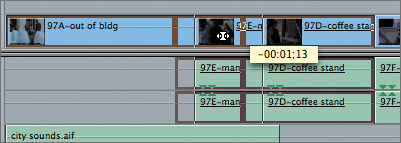
In the Canvas two-up display, the two frames show the new Out point of the first clip and the new In point of the third clip. You can watch these frames as you drag to determine the best position for the clip you are sliding.
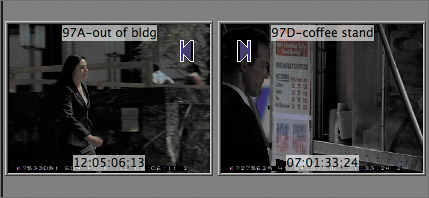
| 6. | Release the mouse, and play these three clips again.
NOTE The length of the sequence does not change when you slide clips. | 7. | Press Shift-M to move the playhead to the marker. Press Option-+ to zoom into this part of the sequence, and play the area around this cutaway of Amanda.
This cutaway might appear smoother if it were positioned a little earlier, into the previous clip, just before the man speaks again toward the end of the clip.
| 8. | With the Slide tool, drag the 98A-amanda cutaway clip to the left. Watch the left Canvas frame to see where the man begins talking. Position the 98A-amanda clip where the man begins talking, and position the 98A-amanda clip just before this point. Then, release the mouse.
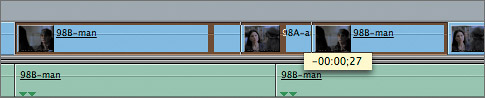
| 9. | Play the cutaway in its new position. If it needs to be readjusted, slide it left or right.
|
TIP You can also press Shift to select the clip and then enter an amount for a slide, or use the left or right bracket keys to make slide adjustments, just as you did with the Slip tool.
Dragging to Reposition a Clip In addition to sliding a clip left or right between its bordering clips, you may want to reposition a clip, or a copy of a clip, to an entirely different location in the Timeline. Since no new clips are added to the sequence, and you've only made a location change, the overall sequence length remains the same. Repositioning a clip to a new location in your sequence does not require any editing tool other than the default Selection tool. 1. | In the Browser, open the Intro Repo sequence, and play it. Then snap the playhead to one or more markers and look at the marker names in the Canvas. (Press N if snapping is not on.)
This sequence contains video clips of people in motion from the Intro and Canoe Club bins. The sequence begins with city shots and ends with nature shots. You will rearrange the order of these clips in this exercise.
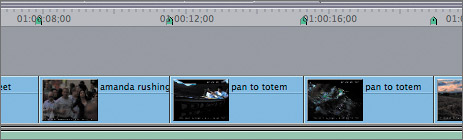
There is a green marker for every four strong beats of music. The video clips were edited using these markers as a guide. You will learn to do this in the next lesson.
| 2. | Press A to choose the default Selection tool.
NOTE To successfully reposition a clip, you must use precise key combinations at specific times. Follow steps 3 5 carefully, and release the mouse only when instructed to do so. | 3. | Drag the canyon runner clip to the left between the healer walking and johnny runs clips, but don't release the mouse.
As you drag, the Overwrite downward arrow appears. If you were to let go at this point, you would overwrite the material beneath the clip you are dragging and also leave a gap at the end of the sequence, where it was originally positioned.
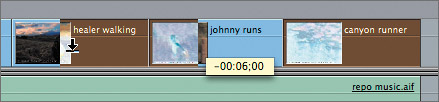
In the Canvas, look at the names of the clips in the two-up display. These are the frames that would appear on either side of this clip if you released it as an Overwrite edit.
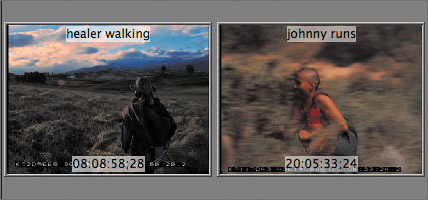
| 4. | Drag the canyon runner clip to its final destination at the head of the sequence, but don't release the mouse. This time, press and hold the Option key.
When you press Option, the pointer changes to a hooked downward arrow, indicating that you will be inserting the clip at this point.
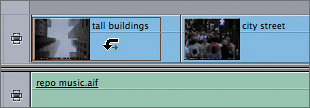
The two Canvas frames now display a new image in the right frame. This is the first frame of the tall buildings clip. This clip will be pushed down to allow room for the canyon runner clip to be inserted here. The left frame of the Canvas is black, because you are at the head of the sequence.
The next step is important to successfully reposition this clip.
| 5. | First release the mouse, and then release the Option key.
The canyon runner clip is now the first clip in the sequence, and the following clips have moved down to allow room for it.
| 6. | Drag the johnny runs clip left from the end of the sequence, and snap its In point to the In of the tall buildings clip. Make sure you're snapping to the edit point and not to the markers in the ruler area.
TIP Look for the snapping triangles around the edit point to ensure you are at the correct location. 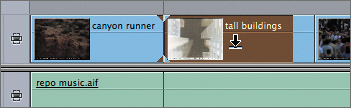
| 7. | Press and hold Option key. Release the mouse, and then release the Option key.
| 8. | Play the first few clips in the sequence.
|
TIP In one step, you can create and drag a copy of a clip by selecting the clip, holding down Option, and then dragging. Whether you release this clip as an Overwrite or Insert edit depends on whether you continue to hold the Option key when you release the clip.
Project Practice Continue to reposition the clips in the Intro Repo sequence, reversing the original order to begin with the nature shots and end with the city shots. You can reposition a clip earlier or later by dragging it forward or backward in the sequence. You can also drag a copy of a clip and delete any clip you don't want in this sequence. Although these clips are similar in length, they do not share the exact duration. Once the clips are in the correct position, you may want to use the Slide tool to slide the clips into position with the music beats. You can use the markers as a guide to snap the clip to the music beat locations. 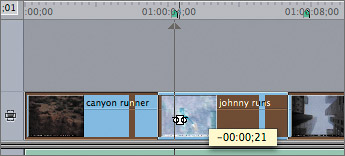
|