| Slipping a clip shifts both the In and Out points of a single clip the same amount as you select slightly different content for that clip. Slipping is a good option to choose when the clip is placed correctly in the sequence and is the correct length, but the clip content is not ideal. Perhaps an earlier or later action would improve the sequence. You can slip a clip only if there is additional source material or if there are handles on either side of the current edit points. If you used the entire clip length when you made the edit, you won't have any additional frames to slip the clip. Working with the Slip Tool When you apply the Slip tool to a clip in the Timeline, you drag right to see earlier clip material before the In point and left to see later material after the Out point. Think of the clip as your windshield, and the additional material to the left or right outside your windshield view makes up your handles. The Slip tool is the fifth tool from the top in the Tool palette. 1. | In the Timeline, close all the open Rolling sequences, and open the Intro Slipping sequence from the Browser.
This is the first version of the Intro sequence without sound effects. The placement and duration of each clip is correct. However, the selection of clip content is not the best it could be in all cases.
| 2. | Move the playhead to the tall buildings clip, which is the third clip from the end of the sequence. Press Option-+ to zoom into this clip, and play the clip.
From other screenings of this clip and sequence, you may remember that two U.S. flags appear later in this clip.
| 3. | In the Tool palette, click the Slip tool, or press S.
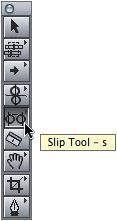
| 4. | With the Slip tool, click and hold the tall buildings clip in the Timeline.

One brown outline appears around the video clip box, and another one appears past the clip box. This outer outline indicates graphically how much original source materia is available for you to draw from on either side while making a slip adjustment.
| 5. | With the Slip tool, drag left until you see both U.S. flags appear in the center of the right frame of the Canvas, but don't release the mouse.
TIP If you want greater control as you slip a clip, press N to turn off snapping. In the Canvas two-up display, the new In and Out points of this clip are updated.
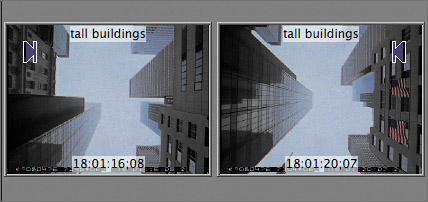
In the Timeline, an information box appears, showing the amount you have adjusted the clip forward or backward.

| 6. | Release the mouse, and play the new clip content.
| 7. | Press Shift-Z to zoom back to the full sequence, and play the first clip, the sunrise clip. With the Slip tool, click and drag the clip right as far as you can.
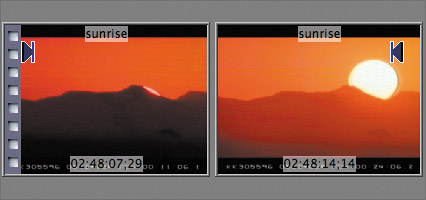
In the Canvas, the end-of-clip filmstrip overlay appears in the left frame to indicate that you are currently on the first frame of the clip. You cannot move any farther to the right. If you drag all the way to the left, you will see the end-of-clip overlay on the right frame.
| 8. | Slip the sunrise clip however you like.
|
Other Slipping Options Another way to slip a clip is by typing in the number of frames, or even seconds, you want to slip, just as you did with the Roll tool in the previous exercise. In order to use numbers or other shortcuts to slip a clip, the clip must first be selected in the Timeline. Also, once a clip is in the sequence, you can double-click it and make slip adjustments in the Viewer. 1. | In the Timeline, play the ruin steps clip.
This clip should start a few seconds later where the camera starts to tilt up. To slip this clip by entering a slip amount, the clip first has to be selected.
| 2. | Try to select the ruin steps clip with the Slip tool.
The Slip tool and other adjustment tools are for specific editing functions and do not allow you to simply select a clip. You could press A to return to the default Selection tool, select the clip, then return to the Slip tool. But there is a shortcut.
| 3. | To select this clip, hold down the Shift key. When the pointer reverts to the default Selection tool, select the ruin steps clip, then release the Shift key to revert the pointer back to the Slip tool.
TIP You can also use the Shift key to temporarily revert to the default Selection tool when you are working with other tools, such as Ripple or Roll. | 4. | Type 2. (minus 2 followed by a period) in the Timeline, and press Return.
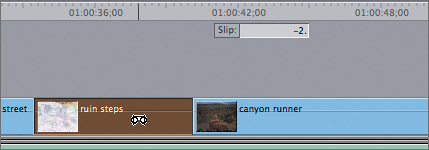
NOTE Unlike other uses of plus or minus in adjusting a sequence clip, when you slip a clip using numbers, the direction may seem reversed. Adding a minus sign to a number is the same as dragging the clip left with the Slip tool, and therefore choosing later clip content. A plus sign is the equivalent of dragging the clip to the right, or slipping earlier content into the clip. | 5. | Play the new clip content.
| 6. | Press A to return to the default Selection tool, and double-click the ice floes clip. In the Viewer, move the pointer over one of the edit points in the scrubber bar.

The two rows of dots appear in the scrubber bar to indicate that this clip is already in the sequence. Also, the pointer changes to the resize arrow when you move it over an edit point.
| 7. | In the Viewer scrubber bar, press Shift, and click and hold either the In or Out point.
The first frame of the clip appears in the Viewer, and the last frame appears in the Canvas.
| 8. | Now drag left until you see the sled first appear in the left side of the frame. Release the mouse when you see the new In and Out points you like.
 As you drag, both edit points move simultaneously. As you drag, both edit points move simultaneously.
|
NOTE When slipping in the Viewer, you drag left to move earlier in time, and right to move later in time. This is the opposite of working with the Slip tool in the Timeline. You can also use the Slip tool to slip a clip's edit points in the Viewer.
Project Practice Continue practicing the different methods of slipping clips in the Intro Slipping sequence. Remember, slip adjustments do not change clip duration. Don't forget to watch the Canvas two-up display to capture a specific action in the clip. |
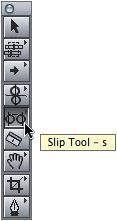

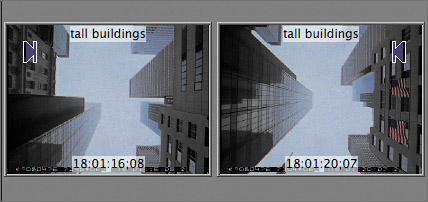

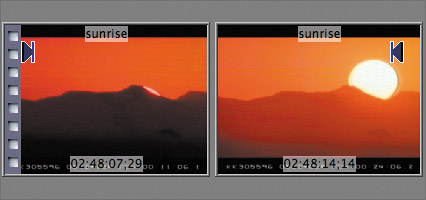
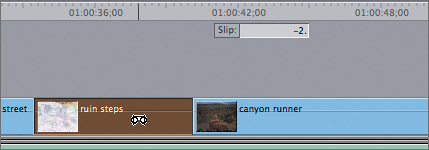

 As you drag, both edit points move simultaneously.
As you drag, both edit points move simultaneously.