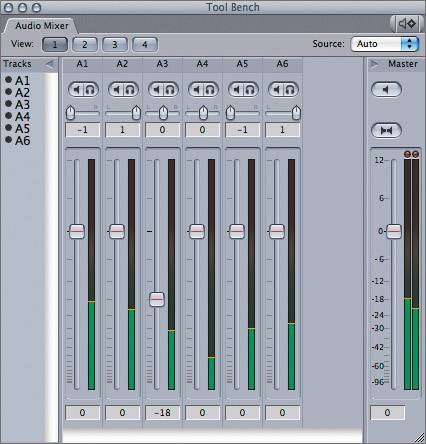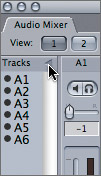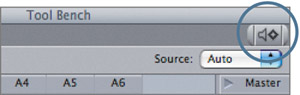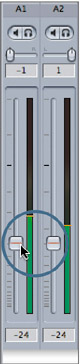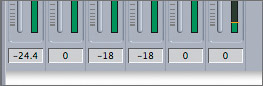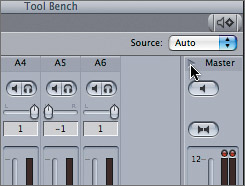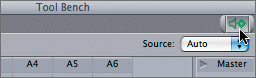| Now that you understand how to set keyframes and mix audio manually in the Timeline, you're ready to mix tracks in real time using the Audio Mixer tool. There are two ways to access the Audio Mixer. One is to select the Audio Mixing window layout, which incorporates the Audio Mixer into the interface. The other is to choose Tools > Audio Mixer. This opens the Audio Mixer as a separate window that you can place wherever you like. 1. | From the Sequences bin in the Browser, open the Racing Promo sequence. Turn on clip overlays for this sequence.
| 2. | Choose Tools > Audio Mixer, or press Option-6. Drag the Audio Mixer tool to the left over the Browser window area.
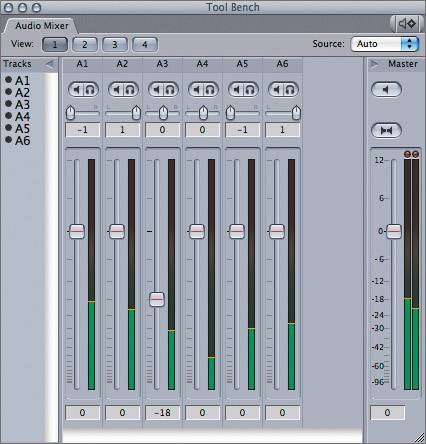
When you open the Audio Mixer, it appears within the Tool Bench window as a tab. There are six audio tracks represented in the Audio Mixer the same number of tracks you have in your sequence. If the active sequence had 20 audio tracks, 20 tracks would appear in the Audio Mixer.
TIP If you are working with several tracks and can't see them all at one time, you can hide a track by clicking its number in the Tracks selection pane. 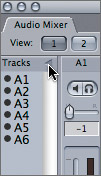
| 3. | In the Audio Mixer, make sure the Record Audio Keyframes button in the upper-right button bar is deselected so that no keyframes will be created while you practice.
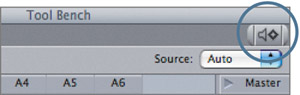
| 4. | In the Timeline, play the Racing Promo sequence from the beginning, but watch the faders in the Audio Mixer.
The track faders move in response to the keyframes and sound levels currently set in the clips. These faders can also be used to set a different audio level, just as you would raise or lower the volume level line.
NOTE The Solo and Mute buttons here work the same as they do in the Timeline Audio Controls panel. | 5. | In the Timeline, move the playhead over the first JM stakes rise clip and look at the position of the clip's volume level line. In the Audio Mixer, drag the A1 fader down to about 25 dB and release the fader. Look again at the clip's volume level line in the Timeline.
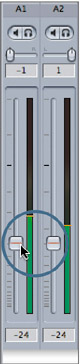
Changing the volume of a clip in the Audio Mixer changes the volume level line on the clip in the Timeline. In the Audio Mixer, the dB level in the box below the fader changes to reflect how much higher or lower you have changed the sound from its original 0 dB level. You can also enter a value here and press Return, which will move the fader to that level.
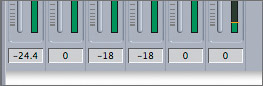
NOTE When changing volume on a stereo pair, dragging one fader adjusts the volume on both tracks in tandem. Once the individual mix levels are set for each track, you can adjust the overall output level for your sequence by using the Master fader on the far right of the Audio Mixer window. You can also mute all tracks at once using the Master Mute button.
| 6. | If the Master fader is not open, click its disclosure triangle to reveal it.
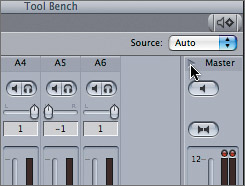
| 7. | Play the sequence from the beginning and, as it plays, look at the Master fader meters. Drag the fader up to raise the overall volume level or down to lower it, making sure the combination of all tracks never exceeds 0 dB.
The levels in the Master fader reflect the output levels of the active sequence. When you change the level in a sequence using the Master fader, that output level will remain until you change it again.
NOTE Any changes made to the Master fader will affect the level of the mix as it's played back or output to tape. For this lesson, you will focus on balancing or mixing the individual tracks, and not outputting them to tape. | 8. | Before you remix the music track using the Audio Mixer, remove the keyframes by Ctrl-clicking the promo music clip and choosing Remove Attributes from the shortcut menu. In the Remove Attributes window, make sure Levels is checked under the Audio Attributes column, and click OK.
| 9. | In the Audio Mixer button bar, click the Record Audio Keyframes button to toggle it on.
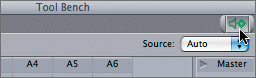
With this option on, any adjustments you make by dragging a track fader while the sequence is playing will automatically add keyframes to the clip in the Timeline.
|
TIP In the Editing tab of the User Preferences, you can choose a different level of automatic keyframing, either more or less sensitive to your fader movements. Start with the current default, which is the middle level.
Since mixing with the Audio Mixer happens in real time, take a moment to think about the process. First you will begin to play the sequence, then click and hold the A3 (or A4) fader button and watch the playhead move in the sequence. As the playhead approaches the first section of dialogue, drag the A1 fader down and under while the man is speaking, then back up to its original level at the end of the first dialogue section. Continue holding the fader button and repeat the process for the second dialogue section. Only when the sequence has finished do you release the mouse. 10. | Follow these steps to create a live mix:
- Move the playhead to the head of the sequence, and press the spacebar to begin playing. Immediately click and hold the A3 fader. Do not release the mouse until the sequence has finished playing.
- As the playhead approaches the first dialogue section, drag the A3 fader down so you can clearly hear the dialogue but still hear the music in the background.
- At the end of the first dialogue section, drag the A3 fader back up to its original level.
- Keep watching the playhead, and as it approaches the second dialogue section, drag the A3 fader down and under again, then up full.
- When the sequence is finished playing, release the mouse.
In the Timeline, keyframes appear that identify peaks in the music clip where you raised and lowered the faders. To adjust your mix, you can raise or lower these keyframes, reposition them, or manually add new ones as you did in a previous exercise.
 |
NOTE The Audio Mixer can be a powerful tool, but it requires some practice before you can achieve the desired results. Sometimes, manually controlling the individual keyframes, with the Pen tool for example, may give you the best result.
|