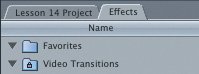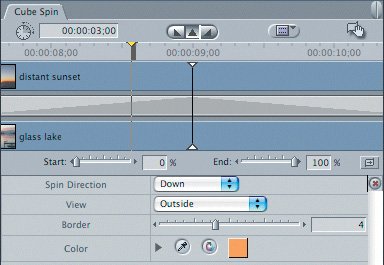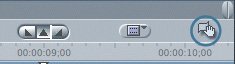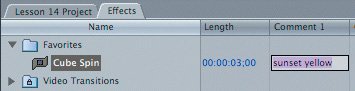| The Effects tab in the Browser contains a bin called Favorites. This is where you save your favorite transitions. But what constitutes a favorite transition? If your favorite transition is a one-second Cross Dissolve, there's no point in making it a favorite because that's its default configuration. Use the Favorites bin for transitions you have tweaked to your liking and think you would like to use again at a later time. Once saved, these transitions can be applied to any sequence in any open project. 1. | In the Browser Effects tab, display the contents of the Favorites bin.
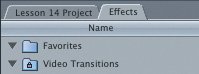 At this point, there are probably no favorite effects stored here, so nothing will be revealed.
| 2. | Double-click the second transition in the current sequence, the Cube Spin, to open it in the Transition Editor. Park the playhead over this transition in the Timeline.
| | | 3. | In the Duration field, enter 90 frames, or 3 seconds (3.), and press Return.
In the Timeline, the Cube Spin icon has stretched to cover a three-second duration.
| 4. | In the Transition Editor, click the Spin Direction pop-up menu and choose Down. Leave the View on Outside.
| 5. | Change the Border setting to 10, and give the border the golden color of the setting sun in the distant sunset (lower) clip.
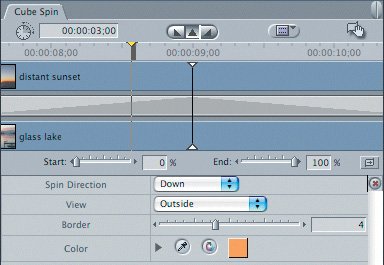 | 6. | To save this transition with its new parameters, drag the Drag Hand icon in the upper-right corner of the Transition Editor window to the Favorites bin. When the bin becomes selected, release the mouse.
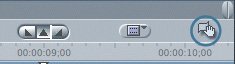 The new Cube Spin transition is added to the Favorites bin. The Length column displays the three-second length you entered. You can apply it as you would any other transition.
| | | 7. | Drag the Browser scroll bar right until you see the Comment 1 column. If necessary, move this column to follow the Length column. Click in the Comment 1 line of the new Cube Spin favorite transition to activate the text field, and enter sunset yellow. Press Return.
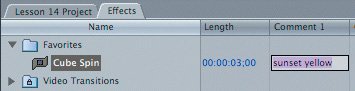 Tip You can also drag a transition directly from the sequence into the Favorites bin. That transition, along with all its properties, is saved. |
Project Tasks The more familiar you are with the different transitions and their parameters, the better choices you can make during the editing process. Take a minute to test the different transitions to see what each can do. 1. | Duplicate the Cuts sequence and rename it Transitions Project.
| 2. | Apply one transition from each transition bin not covered in this lesson to acquaint you with that type of transition.
| 3. | Open each transition in the Transition Editor and edit at least one of its parameters.
| 4. | Save three of your favorite transitions as practice. If you don't like one, delete it by selecting it and pressing Delete.
| 5. | Press Cmd-S to save your project.
| 6. | Quit Final Cut Express by pressing Cmd-Q, or close this project and continue with the next lesson.
|
|