Chapter 6: Formatting Text
Text formatting is formatting that you can apply to individual characters of text. It includes font (typeface), size, attributes such as bold and underline, fill color, and border color. (Formatting that affects entire paragraphs only, such as indentation or bullet style, is called paragraph formatting, not text formatting, and is covered in Chapter 7.)
As you learned in Chapter 5, PowerPoint automates text formatting by applying themes to slide masters. The slide masters then dictate the default text size, font, color, and attributes that should be used on slides. By applying text formatting through the slide masters, rather than to individual slides, you ensure consistency and make it much easier to make global font changes later on.
However, you may need to change the formatting of some text. For example, the font size for titles on the slide master may be a bit too large; in this case, you can decrease the font size for the Title placeholder, and this change will apply to all of the layouts for that master. You can even save the changes to a new theme file so that you can reuse the theme with the smaller title text later on.
In some cases, you might need to manually change the text formatting for an individual text box, or even an individual paragraph or word. For example, you may create text boxes manually that label the parts of a diagram; in this case, you would probably want to use a fixed font and size for those labels, so that they do not change if you switch themes later on.
Changing the Font
There are several ways to change the font that is used in a presentation. Whenever possible, in order to maintain consistency, you should use the method that affects an entire slide master. However, in some cases, you may need to change the font in an individual text box, or even individual characters within the text box. Office 2007 comes with a lot of different fonts, and you may also have acquired some additional fonts by installing other programs. A font is a typeface, or a style of lettering. To see an example of two different font styles, compare the lettering of the above heading to the lettering in this paragraph.
| Note | In the past, when most fonts were not scalable, a distinction was sometimes drawn between the term "typeface"-referring to a certain style of lettering-and the term "font"-which referred to a specific typeface used at a certain size, with a certain combination of attributes, such as bold and italic. Nowadays, however, the terms font and typeface are synonymous for all practical purposes. |
Windows fonts are generic-that is, they work with any program. For example, a font that came with WordPerfect also works with Microsoft Word and with PowerPoint. Within PowerPoint, you have access to all of the installed Windows fonts on your system.
The majority of the fonts that come with Windows and Office are scalable, OpenType or TrueType fonts. These are outline fonts, which means that they consist of unfilled mathematically created outlines of each character. When you assign a size, you are sizing the outline; each outline is then filled in with black (or whatever color you choose) to form each character. As a result, these fonts look good at any size. PowerPoint's Font list does not differentiate between OpenType and TrueType fonts, and both are marked with TT icons to their left, as shown in Figure 6.1.
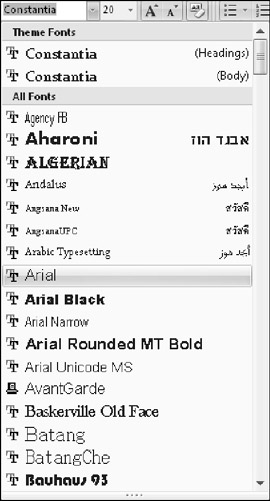
Figure 6.1: Fonts appear on the Fonts list on the Home tab.
Depending on the default printer, PowerPoint's Font list may also contain fonts that have printer icons to their left. These are printer-resident fonts, and they are built into the default printer that you have set up in Windows. Figure 6.1 shows one such font, AvantGarde. You should not use these fonts in a presentation that you plan to show on another computer, or to distribute to others electronically, because not everyone will have these fonts available.
In terms of appearance, there are two basic groups of fonts: serif (those with little tails on each letter, such as the small horizontal lines at the bases of the letters i and t) and sans-serif (those without the tails). The headings and regular paragraph text in this book are a serif font. If you flip back to the first page of this chapter and look for the words "IN THIS CHAPTER," this is an example of a sans-serif font.
Choosing the Right Fonts
A font can make a tremendous difference in the readability and appeal of your presentation, so selecting the right ones is very important. But how do you choose from among all of the fonts that are installed on your system? Here are some general rules:
-
Strive for consistency. (Yes, I keep harping on that, but it's important.) You should avoid changing the font on an individual slide, and instead, make font changes to the slide master, or, in some cases, to a master layout.
-
Whenever possible, rather than choosing a fixed font, use the (Headings) or (Body) placeholders at the top of the Font menu (Figure 6.1). You can then redefine those placeholders using a font theme. This makes it much easier to change the fonts for the entire presentation later on.
CROSS-REF For more on font themes, see Chapter 5.
-
Try to use a sans-serif font for the "Headings" font, because sans-serif is easier to read at large sizes.
-
Use serif fonts for the body if the presentation is very text-heavy, because serif fonts are easier to read in long paragraphs (such as in this book).
-
Avoid script fonts in presentations, because they are hard to read.
-
Avoid novelty fonts, because they take the focus away from your message.
Another consideration when choosing fonts is whether the PC on which you present the show is likely to have the same fonts installed. If you stick with Windows-supplied fonts such as Arial and Times New Roman, which are available in both Windows XP and Windows Vista, this is a non-issue. However, if you use a font that came with Office 2007, such as Calibri, but you plan on presenting on a PC that uses an earlier version of Office, then you might want to embed the fonts in the presentation when you are saving it. If you present or edit the show on a PC that does not have the right fonts, and the fonts are not embedded, then PowerPoint will use fonts that are as close as possible to a match. Although this is helpful, it can also cause strange and unexpected line breaks in your text.
| EXPERT TIP | To embed fonts when saving the presentation, choose Tools |
| EXPERT TIP | If you end up on the other side of that equation, and are stuck with a presentation that uses fonts that your system doesn't have, use Replace Fonts to replace all instances of the missing font with one that is available on your PC. It's easier, of course, if all fonts are specified from slide masters, rather than on individual slides because then you have to make the change only on the master, not on each slide. |
Changing the Font Theme
Choosing a different font theme was covered in Chapter 5 because of the connection between themes and fonts, but let's have another look at it here in the context of font formatting. A font theme is a specification that names two fonts: one for headings (titles) and one for body text (everything else). Font themes apply to all text that uses the font placeholders rather than a fixed font. To switch to a different font theme, follow these steps:
-
On the Design tab, click Fonts. The Fonts menu opens to display samples of the available themes. These include both built-in font themes and any custom themes that you've created.
-
Hover the mouse pointer over a theme to see it previewed on the slide.
-
Click the font theme that you want.
| CROSS-REF | To create your own custom font themes, see Chapter 5. |
| EXPERT TIP | You apply the font theme to the slide master that the current slide uses. If you have other slides in the presentation that use different slide masters, the change does not affect them. To apply the change to all slide masters, instead of clicking the font theme in step 3, right-click it and choose Apply to All Slides from the menu that appears. |
Applying a Fixed Font
If you apply a specific font to some text, that text will no longer use the font that is specified by the font theme. That font will not change when you change the presentation's overall font theme.
If this is what you want, then you have two ways to apply a specific font: from the Home tab or from the mini toolbar.
To apply a font from the Home tab, follow these steps:
-
Select the text to be formatted. It can be on a slide master (most preferable), on a layout master, or on an individual slide.
-
On the Home tab, in the Font group, open the Font drop-down list.
-
Point to a font other than the ones designated (Headings) and (Body). The selected text is previewed in that font, as shown in Figure 6.2.
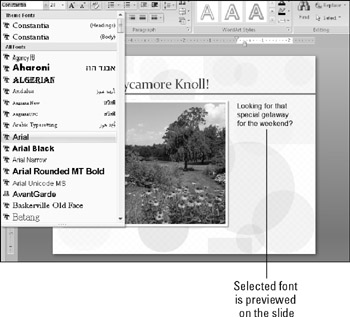
Figure 6.2: Apply a font from the Font list on the Home tab. -
Click the font that you want. PowerPoint applies the font to the text.
If you want to return to using the theme fonts, select the "Headings" or the "Body" font from the top of the menu.
The mini toolbar is just what it sounds like-a small toolbar. It appears above and to the right of selected text. When the mouse pointer is directly on top of the selected text, the mini-toolbar appears dimmed, but if you move your mouse up to the mini-toolbar, it becomes fully visible.
To apply a font from the mini toolbar, follow these steps:
-
Select the text to be formatted. It can be on a slide master (most preferable), on a layout master, or on an individual slide.
-
Hover the mouse pointer over the selection so that the mini toolbar appears, as shown in Figure 6.3. If it does not appear, right-click the selection.
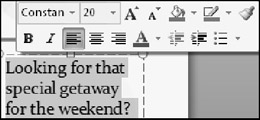
Figure 6.3: Use the mini toolbar to apply a font. -
On the mini toolbar, open the Font drop-down list.
-
Point to a font other than the ones marked (Headings) or (Body). The selected text is previewed in that font.
-
Click the font that you want. PowerPoint applies the font to the text.
Using the Font Dialog Box
The Font dialog box (shown in Figure 6.4) provides a third way of changing the font. It also gives you access to the controls for setting font size, color, and attributes, all of which you will learn about later in this chapter. To open the Font dialog box, click the dialog box launcher in the Font group on the Home tab. Then make your selections in the dialog box, just as you would from the Home tab's Font group. Notice in Figure 6.4 that the Font drop-down list is labeled Latin Text Font. In this case, "Latin" just means regular text characters.
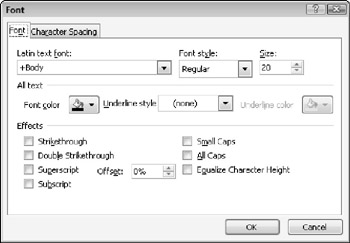
Figure 6.4: The Font dialog box provides access to many different text-formatting controls, as well as the font list.
Replacing Fonts
If you restrain yourself from using a lot of manual text formatting, and rely on the theme to handle it, you should not have a problem with inconsistent font usage. Whenever you need to make a change, you can do it once on the slide master and be done with it.
However, not everyone can be counted on to show such discipline and good design sense as you. Suppose your coworker created a long presentation in which he sporadically applied a certain font for some special elements. Now you need to work on that presentation, but you don't have that font. You will need to go through and hunt for all instances of that font and change them to some other font. Fortunately, PowerPoint has a Replace Fonts feature that can help you to find all of these instances. Follow these steps:
-
On the Home tab, in the Editing group, click the down arrow for the Replace button and choose Replace Fonts. The Replace Font dialog box appears, as shown in Figure 6.5.
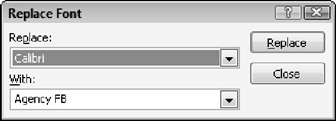
Figure 6.5: Replace all instances of one font with another. -
In the Replace drop-down list, select the font that you want to replace. Only the fonts that are currently in use in the presentation appear on this list, and so it's easy to navigate.
-
In the With drop-down list, select the desired replacement font. All of the available fonts on your system appear here.
-
Click Replace. All of the instances of that font are replaced.
-
Repeat steps 2 to 4 to replace another font, or click Close when you're finished.
| Caution | Replacing the theme fonts makes the placeholders no longer respond to font theme changes. You have to reset the Slide Master by reapplying a theme font there if you "un-theme" them using Replace Fonts. |
EAN: 2147483647
Pages: 268