Managing Slides in a Slide Library
Once your slides are in the library, you can browse them, delete them, and reorganize them in SharePoint. For example, you might want to create additional folders into which to save slides, or create views that sort by a certain attribute, such as author.
By default, the slides in the library are shown in alphabetical order by filename. To change the sort order, click the title of the column and select the correct sort order from the drop-down menu. Notice that you can't sort the view on the thumbnails.
You can work with the whole library of slides by using any of the first four buttons in the blue bar shown in Figure 23.16. These buttons are discussed in detail in the following sections.
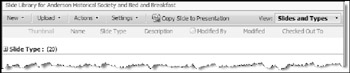
Figure 23.16: The first four buttons on the blue bar are drop-down menus for managing the slide library.
The New and Upload Buttons
The New button allows you to create folders within your library to help organize your slides. To create a new folder, simply click New, select New Folder, give the new folder a descriptive name, and click OK. The new folder appears at the top of your list. You can publish slides to the new folder from within PowerPoint, or you can open the folder on the SharePoint site and choose Upload ![]() Publish Slides, but you cannot move existing slides from the main library to the folder.
Publish Slides, but you cannot move existing slides from the main library to the folder.
The Upload button allows you to upload new slides.
| CROSS-REF | For more on uploading new slides, see the section "Placing Slides in a Slide Library from the SharePoint Web Interface" earlier in the chapter. |
The Actions Button
The Actions button's menu provides commands for working with the slide library, as follows:
-
Delete Slides: Enables you to remove one or more slides from the library by selecting the slides, and then choosing Delete Slides. Be aware that deleting a slide deletes its history as well.
-
Edit in Datasheet: Opens a datatsheet from which you can make bulk changes to certain slide properties.
-
Open with Windows Explorer: Opens the library in a Windows Explorer view instead of the browser view
-
Connect to Outlook: Enables you to synchronize the slides in the library using Outlook 2007 when you are not connected to the SharePoint server.
-
View RSS Feed and Alert Me: These two options notify you when slides in this library have changed. Alert Me sends the notification by e-mail; RSS Feed sends the same notification, but through RSS. If you are using Outlook 2007, use the RSS Feed - it is simpler to understand and easier to work with.
The Settings Button
The first two elements on this menu change how you view the slides in your library. You can create columns that show additional information about the slides, create new views, and more.
Create a Column
Creating a column enables you to add information to slides that you can search for, sort, or filter. By creating your own custom columns of data (and keeping that data current), you can find what you need quickly and easily.
To create columns, follow these steps:
-
Click Settings and select Create Column. A page appears to help you create the column as shown in Figure 23.17.
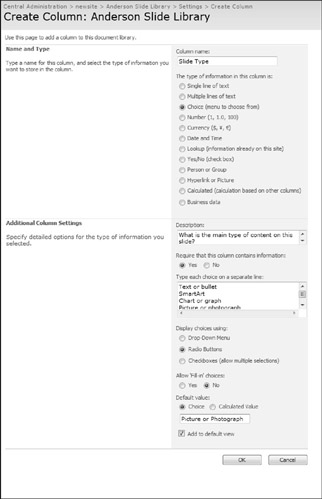
Figure 23.17: Set up a new column for slide type. -
Type a name in the column.
-
Select the type of information for the column. This example selects the Choice option to limit the answers that can be provided for any given slide.
-
Describe the new column and complete the column specific information. This information will change for each type of column you select.
-
Set up the other fields as needed for your column type.
-
Click OK
The new column appears to the right of the other columns. Even though it is a required column, it is blank. This is because the slides that are already in the library were added before this column. When you work with the details and properties of each slide, you are prompted to add this value.
Create a View
A view is a viewing specification applied to a slide library that enables you to see just the slides and details that you are interested in. For example, Figure 23.18 shows a view that omits the presentation name but includes the Slide Type column created in the preceding section.
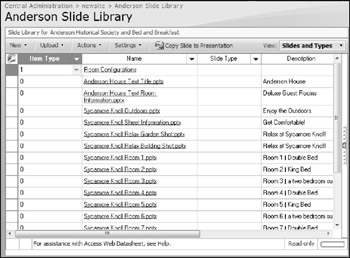
Figure 23.18: This alternate view of the slide library contains columns that are different from the default.
To create a view, follow these steps:
-
Click Settings and select Create View.
-
From the list of view types, select the view you want to make. For example, you might start with the Standard View.
-
Type a name for the view in the Name box.
-
Mark or clear check boxes for the desired columns, and choose their positions from the left. See Figure 23.19.
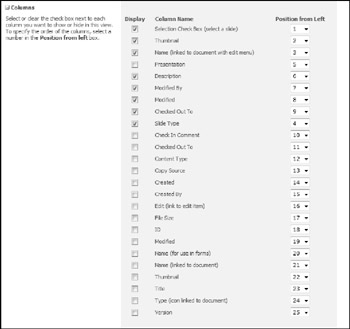
Figure 23.19: Mark or clear check boxes for the desired columns and set their positions. -
In the Sort section, choose the columns by which to sort, and in what order.
-
(Optional) Set up any filtering or grouping you want from the Filter or Group By section, respectively. For filtering, you can choose Show Items Only When the Following is True, and then set up one or more criteria.
For grouping, you can choose to group by a certain column's value.
-
Click OK
Manage Library Settings
The Document Library Settings option enables the owner of a slide library to specify who can view and change its slides, who can create new views, and how views are used. These skills are beyond the scope of this chapter; see your SharePoint administrator for help with them.
EAN: 2147483647
Pages: 268