Creating a Web Application with the WebSphere Administrative Server Administrative Console
In this section you will start the WebSphere Administrative Server Administrative Console, Version 3.5. In the console, you manage your WebSphere application server environment.
Starting the WebSphere Administrative Server Administrative Console
To start the console:
-
Open a DOS command prompt on your workstation and type adminclient <server_name> <port_number>, where <server_name> is the iSeries server that runs WebSphere Application Server and <port_number> is the port number for the WAS administrative server. 900 is the default port number for this server.
Important: The server name entry is case sensitive.
This will take awhile; please be patient until the console opens.
Working with the WebSphere Application Server Administrative Console
Figure B.4 shows the view you should see after the console opens up connected to the default administration server.
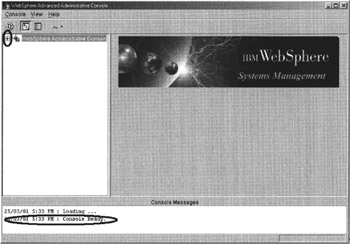
Figure B.4: WAS Version 3.5 Administrative Console.
Make sure that the console's message box at the bottom of the view contains the message Console Ready.
Expand the Administrative Domain by clicking the plus sign (+) beside it, if it is not already expanded.
Creating the Web Application
The WAR file was generated in a WebSphere Application Server Version 5.0 environment, which is different from what is needed in Version 3.5. For this reason, the Version 3.5 WebSphere Administrative Server Admin Console has a tool to convert a WAR file into a Version 3.5-compatible structure. The next section takes you through this process.
On the WebSphere Administrative Server Admin Console (Figure B.5),
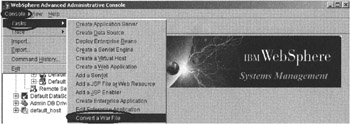
Figure B.5: Selecting the Convert WAR File option in the console.
-
Select the Console option on the console menu bar.
-
Select the Tasks option from the pull-down menu.
-
Select the Convert a WAR file option to start the tool.
On the Select Servlet Engine page (Figure B.6),
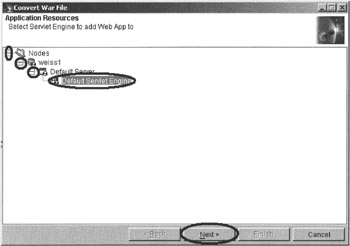
Figure B.6: Selecting a Servlet Engine.
-
Expand the nodes tree to the bottom.
-
Select the servlet engine to add your WebFacing application to. Most likely you are using the Default Servlet Engine.
-
Click the Next push button.
On the Select Virtual Host page (Figure B.7),
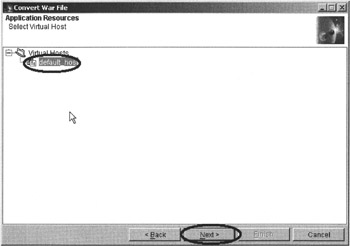
Figure B.7: Selecting a Virtual Host.
-
Select the virtual host that the application is to be run under. Most likely you are using default_host.
-
Click the Next push button.
On the Select War File to Convert page (Figure B.8),
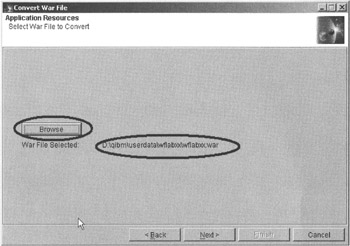
Figure B.8: Selecting WAR file to convert.
-
Browse to where you have exported the wflabxx.war file on the IFS.
Tip The Browse dialog lists the folder names in alphabetical order, but the collating sequence is case sensitive; this is different from the collating sequence that the Windows Explorer uses by default.
-
Select the wflabxx.war file.
-
Click the Next push button.
On the Select Destination Directory page (Figure B.9),
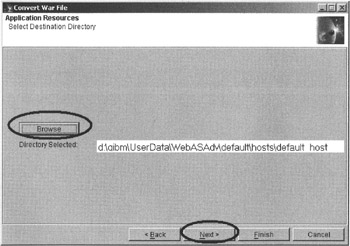
Figure B.9: Selecting destination directory for application.
-
Browse to the IFS directory where you want to install the application. If you are using the default instance, then this path would be
/QIBM/UserData/WebASAdv/default/ hosts /default_host/.
-
Click the Next push button.
On the Web Application Path and Web Application Name page (Figure B.10),
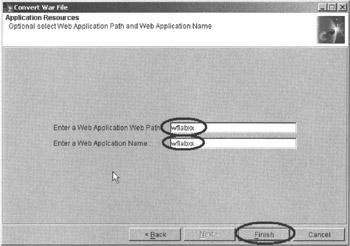
Figure B.10: Entering Web path and application name.
-
Type wflabxx in the Enter a Web Application Web Path entry field. This value becomes part of the URL that will be used to access your WebFacing application.
Example: If your server name is myserver and your instance of WebSphere Application Server is using the 9080 HTTP port, the first part of the URL to access your application would be http://myserver.9080. Using the Web path value, the complete URL to your application would be http://myserver:9080/<web_application_web_path>. When you enter the Web path value, include a forward slash at the beginning. In your example here, the full URL to the application would be http://myserver:9080/wflabxx/.
-
Type wflabxx in the Enter a Web Application Name entry field. After you finish installing the Web application from the WAR file, you will be able to administer, start, and stop the application with this name. An icon representing your application will be listed under the servlet engine that you chose for the application. In this exercise, it is Default Servlet Engine.
-
Click the Finish push button.
After the application is created, you will receive the message dialog shown in Figure B.11.
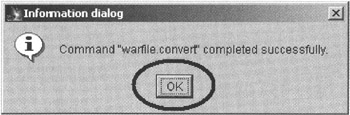
Figure B.11: WAR file conversion completed message.
-
Click the OK push button.
Setting up the Application Server to Run the Application
To work with the new application,
-
Locate the new application wflabxx icon under the Default Servlet Engine, as shown in Figure B.12.
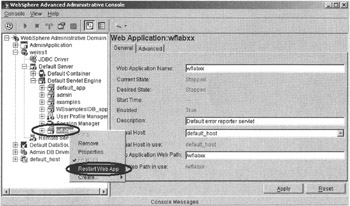
Figure B.12: Restarting the new application.
You will notice that the application is not active.
-
Right-click on the application icon.
-
Select the Restart Web App option from the pop-up menu.
You will see the completion message shown in Figure B.13.
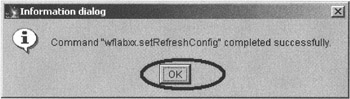
Figure B.13: Restart completion message.
-
Click the OK push button.
If the Restart option is disabled, you need to stop the application server instance:
-
Right-click the application server instance icon.
-
Select the Stop option form the pop-up menu.
Wait until you see the message that the application has been successfully stopped .
-
Right-click the application server instance icon.
-
Select the Start option from the pop-up menu.
Wait until you see the message that the application has been successfully started.
-
Click the OK push button.
Note Before you run the application, you need to change the application server settings to support UTF-8. The WebFacing Tool Help documentation describes the steps required.
This is all you need to do in the WebSphere Administrative Server Administrative Console. Click the minimize button on the top right corner of the console.
EAN: 2147483647
Pages: 153