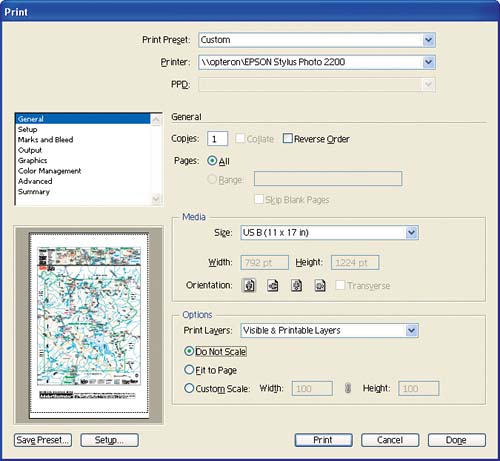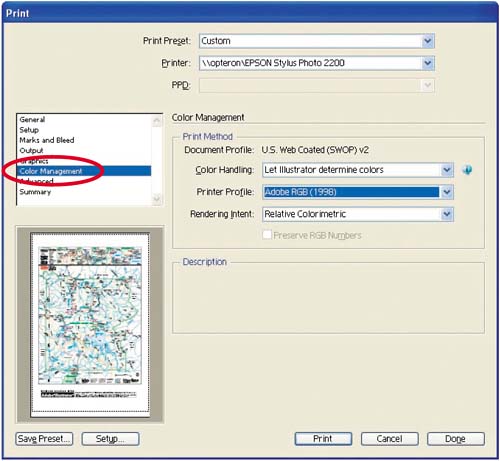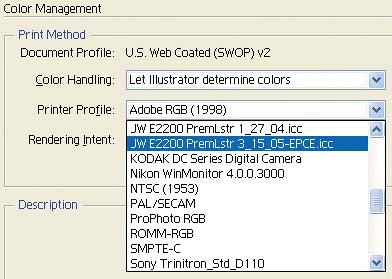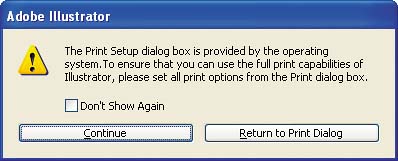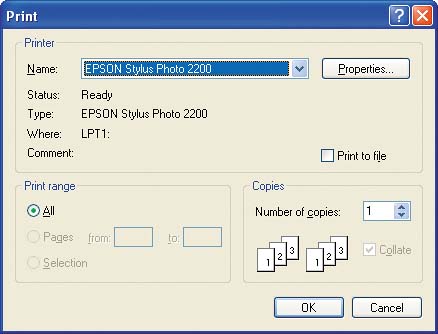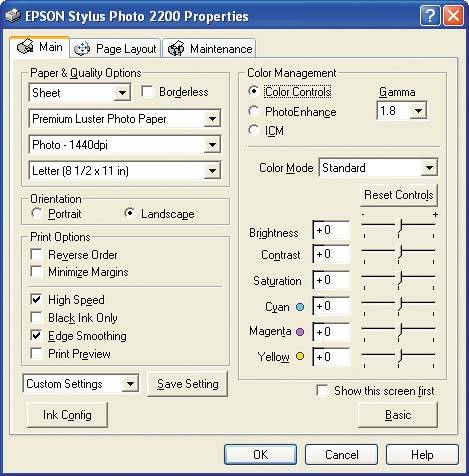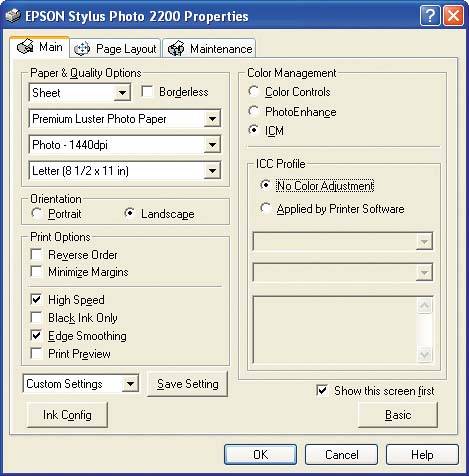This exercise uses the Yellowstone map illustration to demonstrate how to print a color-managed proof from Adobe Illustrator.
1. | With Yellowstone Map.ai still open in Illustrator, choose File > Print. At the top of the Illustrator Print dialog box that appears, select your printer from the Printer menu.
Figure 7.16. 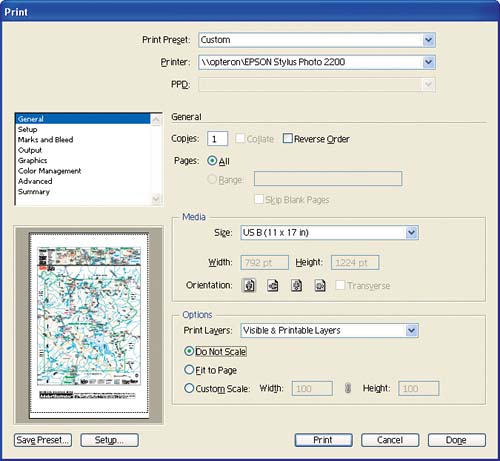
|
2. | Choose Color Management from the list pane on the left.
Figure 7.17. 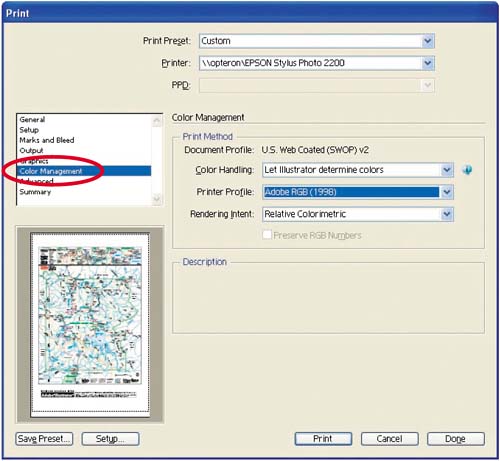
The Color Management section of the Print dialog box displays the document's profile as well as printing options.
|
3. | The Color Handling option provides two choices: Let Illustrator Determine Colors and Let PostScript Printer Determine Colors. The latter option is available only when a PostScript printer is selected. Select Let Illustrator Determine Colors.
Figure 7.18. 
Let Illustrator Determine Colors works much the same way Photoshop does: you select a printer profile, and the Adobe Common Color Architecture is used to convert the document from its source color space to that of the printer.
Let PostScript Printer Determine Colors applies the color management in the printer if the printer driver is set up to do so.
My preference is to apply color management within the application, as it provides more control over the profile and rendering intent.
|
4. | In the Print Method area, choose the profile for your particular output device from the Printer Profile drop-down menu.
I chose my custom printer profile for the Epson Photo Stylus 2200.
Figure 7.19. 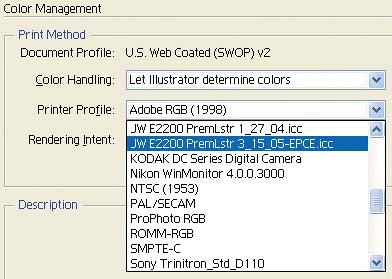
|
5. | From the Rendering Intent drop-down menu, choose a rendering intent, such as Absolute Colorimetric.
Now Illustrator is ready to color manage the file when it's printed. However, as we explored in Photoshop in previous chapters, we must ensure that the printer driver does not apply additional color management, which could yield undesirable results.
|
6. | Click the Setup button at the lower left of the Print dialog box. Illustrator will present a warning dialog box alerting you to use the Illustrator Print dialog box to set print options. Click Continue.
Figure 7.20. 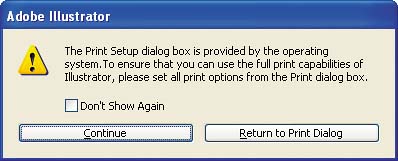
We need to access the printer-specific driver settings located in the printer driver properties dialog box.
|
7. | In the Print driver dialog box that appears, choose your printer from the drop-down menu.
Figure 7.21. 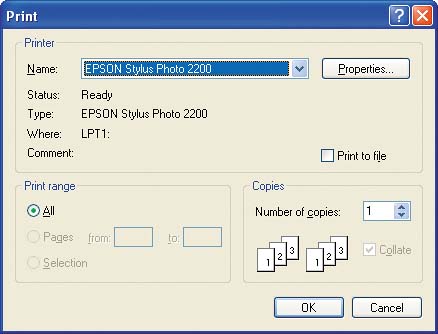
|
8. | Click the Properties button to locate your printer's properties, and then choose the correct paper for your device. Be sure to select the same resolution (and other related settings as were used in creating the profile).
The following figure shows the Epson Properties menu, with Premium Luster Photo Paper chosen from the paper type drop-down menu.
Figure 7.22. 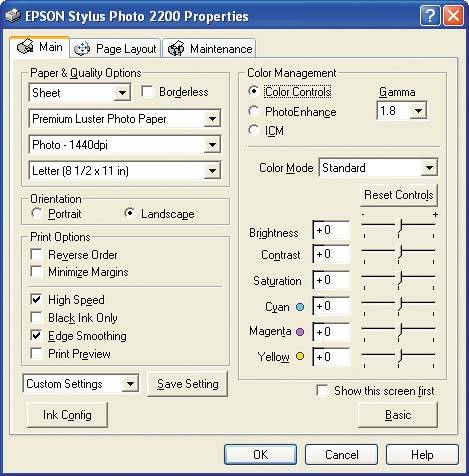
|
9. | Locate your printer's color management options and turn them off. The location of these options varies with each printer. Look for them under a heading such as Custom, Advanced, or Color Management.
The following figure shows the Color Management option in the Epson Stylus Photo 2200 printer driver, with No Color Adjustment selected.
Figure 7.23. 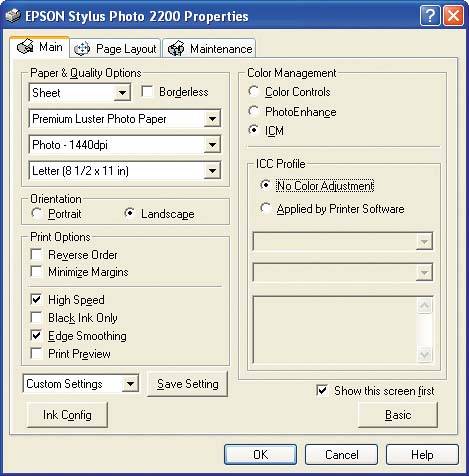
|
10. | Click OK to close the Properties dialog box, and then click Print to start printing.
During printing, Illustrator converts all of the color data from the source color spaces into the color space of the profile selected in the Print settings.
|
You can compare the print to the onscreen soft proof to see how closely they match. Keep in mind that the print may not match the screen exactly. It's extremely difficult to obtain a perfect match. The goal is to get a close match to gain predictability so that you can make adjustments, corrections, and separations with confidence.