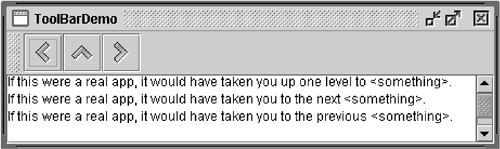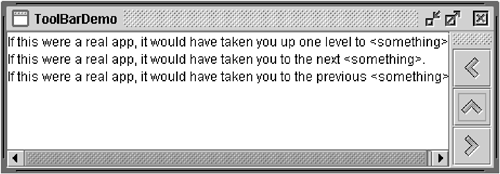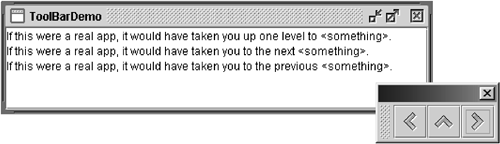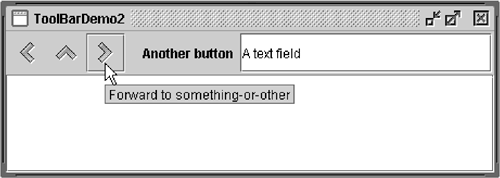How to Use Tool Bars
| < Day Day Up > |
| A JToolBar [195] is a container that groups several components ”usually buttons with icons ”into a row or column. Often, tool bars provide easy access to functionality that is also in menus . How to Use Actions (page 513) in Chapter 9 describes how to provide the same functionality in menu items and tool bar buttons .
Figure 86. The ToolBarDemo application. By default, the user can drag the tool bar to a different edge of its container or out into a window of its own. Figure 87 shows how the application looks after the user has dragged the tool bar to the right edge of its container. Figure 87. The ToolBarDemo application with the tool bar on the right side. For the drag-out behavior to work correctly, the tool bar must be in a container that uses BorderLayout . The component that the tool bar affects is generally in the center of the container. The tool bar must be the only other component in the container, and it must not be in the center. Figure 88 shows how the application looks after the user has dragged the tool bar outside its window. Figure 88. The ToolBarDemo application after the user has dragged the tool bar outside its window. The following code creates the tool bar and adds it to a container. public class ToolBarDemo extends JPanel implements ActionListener { ... public ToolBarDemo() { super(new BorderLayout()); ... JToolBar toolBar = new JToolBar("Still draggable"); addButtons(toolBar); ... setPreferredSize(new Dimension(450, 130)); add(toolBar, BorderLayout.PAGE_START); add(scrollPane, BorderLayout.CENTER); } ... } The code positions the tool bar above the scroll pane by placing both components in a panel controlled by a border layout, with the tool bar in the PAGE_START position and the scroll pane in the CENTER position. Because the scroll pane is in the center and no other components except the tool bar are in the container, the tool bar is automatically draggable to other edges of the container. The tool bar can also be dragged out into its own window, in which case the window may, depending on the look and feel, have the title Still draggable , as specified with the JToolBar constructor. Note: The tool bar's window is a JDialog . This demo would normally use JDialog.set-DefaultLookAndFeelDecorated(true) to make the window's decorations be painted by the look and feel, which by default is the Java look and feel. Unfortunately, bug #4820659 prevents the user from using the mouse to close dialogs decorated by the Java look and feel. You might consider not using dialog decorations from the Java look and feel until the fix for this bug is released, which we expect will happen in v1.5. You can track this bug online at: http://developer.java.sun.com/developer/bugParade/ bugs /4820659.html. Another bug to keep an eye on is # 4793741, which proposes that the tool bar's window get the default LookAndFeelDecorated setting from JFrame . You can track this bug online at: http://developer.java.sun.com/developer/bugParade/bugs/4793741.html. Creating Tool-Bar ButtonsThe buttons in the tool bar are ordinary JButton s that use images from the Java look and feel Graphics Repository. We encourage you to consider using images from the repository if your tool bar uses the Java look and feel. Each image in the repository comes in 16x16 and 24x24 versions, provided in a file named jlfgr-1_0.jar . You can download this JAR file from the "Java look and feel Graphics Repository" page. [197] That page shows all the images and has links to pages that describe each image, including its intended use and location within the JAR file.
Here's the code that creates the buttons and adds them to the tool bar. protected void addButtons(JToolBar toolBar) { JButton button = null; //first button button = makeNavigationButton("Back24", PREVIOUS, "Back to previous something-or-other", "Previous"); toolBar.add(button); //second button button = makeNavigationButton("Up24", UP, "Up to something-or-other", "Up"); toolBar.add(button); ...//similar code for creating and adding the third button... } protected JButton makeNavigationButton(String imageName, String actionCommand, String toolTipText, String altText) { //Look for the image. String imgLocation = "toolbarButtonGraphics/navigation/" + imageName + ".gif"; URL imageURL = ToolBarDemo.class.getResource(imgLocation); //Create and initialize the button. JButton button = new JButton(); button.setActionCommand(actionCommand); button.setToolTipText(toolTipText); button.addActionListener(this); if (imageURL != null) { //image found button.setIcon(new ImageIcon(imageURL, altText)); } else { //no image found button.setText(altText); System.err.println("Resource not found: " + imgLocation); } return button; } The first call to makeNavigationButton creates the image for the first button, using the 24x24 "Back" navigation image in the graphics repository. We found the image by looking at the Java look and feel Graphics Repository page, which shows the navigation images (among others) and has a link to the navigation graphics page at: http://developer.java.sun.com/developer/techDocs/hi/repository/TBG_Navigation.html. That page describes the navigation images and informs us that the 24x24 Back image is located at toolbarButtonGraphics/navigation/Back24.gif . The makeNavigationButton method gets the image from the repository's JAR file ( assuming the JAR file is in the example's code base) using the getResource method. Besides finding the image for the button, the makeNavigationButton method also creates the button, sets the strings for its action command and tool tip text, and adds the action listener for the button. If the image is missing, the method prints an error message and puts text on the button, so that the button is still usable. Note: If any buttons in your tool bar duplicate functionality of other components, such as menu items, you should probably create and add the tool bar buttons as described in How to Use Actions (page 513) in Chapter 9. Customizing Tool BarsBy adding a few lines of code to the preceding example, we can demonstrate some more tool bar features:
Figure 89. The ToolBarDemo2 application. Because the tool bar can no longer be dragged, it no longer has bumps at its left edge in the Java look and feel. Here's the code that turns off dragging: toolBar.setFloatable(false); The tool bar is in rollover mode, so only the button under the cursor has a border. Here's the code that sets rollover mode: toolBar.setRollover(true); Another visible difference is that the tool bar contains two new components, which are preceded by a blank space ”a separator. Here's the code that adds the separator: toolBar.addSeparator(); Here's the code that adds the new components: //fourth button button = new JButton("Another button"); ... toolBar.add(button); //fifth component is NOT a button! JTextField textField = new JTextField("A text field"); ... toolBar.add(textField); You can easily make the components in a tool bar be aligned along their tops or bottoms, instead of centered, by invoking the setAlignmentY method. For example, to align the tops of all the components in a tool bar, invoke setAlignmentY(TOP_ALIGNMENT) on each component. Similarly, you can use the setAlignmentX method to specify the alignment of components when the tool bar is vertical. This flexibility of layout is possible because tool bars use BoxLayout to position their components. For more information, see How to Use BoxLayout (page 462) in Chapter 8. The Tool Bar APITable 99 lists the commonly used JToolBar constructors and methods. Other methods you might call are listed in the API tables in The JComponent Class (page 53) in Chapter 3. Also refer to the JToolBar API documentation at: http://java.sun.com/j2se/1.4.2/docs/api/javax/swing/JToolBar.html. Table 99. JToolBar Constructors and Methods
Examples That Use Tool BarsThis table lists examples that use JToolBar and where those examples are described.
|
| < Day Day Up > |
EAN: 2147483647
Pages: 171