Showing Relationships in an Onion Diagram
|
An onion (or onion skin) diagram uses concentric circles to represent layered systems. Each component is a ring that builds on a single, core component, as Figure 11-5 shows. All the shapes you need to create an onion diagram are located on the Blocks stencil, which opens with the Block Diagram template.
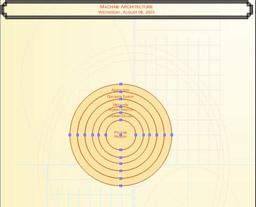
Figure 11-5: This onion diagram depicts the layered nature of computer architecture.
Creating Onion Diagrams
To create an onion diagram, start with the outer concept and work your way in. Use a concentric layer shape of the appropriate size to represent each new concept or layer. The concentric layer shapes fit together tightly. As long as you have no more than four layers in your diagram and don’t need to resize shapes, the diagram is easy to create. To represent five or more layers, you must manually resize the largest concentric layer shape to fit.
Follow these steps to create an onion diagram:
-
Choose File, New, Block Diagram, Block Diagram.
-
Drag the Concentric Layer 1 shape from the Blocks stencil to the drawing page to form the outer layer of the onion.
-
Drag the Concentric Layer 2 shape inside the outer layer until it snaps into place.
-
Drag the Concentric Layer 3 and Concentric Center shapes until you have up to four layers in place.
-
To add text to each layer, select a layer, and then type.
-
To add more layers, drag the Concentric Layer 1 shape onto the drawing page, and then drag a corner selection handle until the shape is wider than the outer layer.
Tip If your diagram includes five or more layers, you can nudge the outer layers into place. Select the shape, and then press an arrow key to move the shape by tiny increments.
Revising Shapes in an Onion Diagram
Perhaps the biggest challenge when working with layer shapes is getting the text to fit. Visio doesn’t support text on a curve, so long lines of text can extend beyond a layer’s borders. To enlarge a layer so that more text fits, drag a corner selection handle, as Figure 11-6 shows. You’ll have to enlarge each layer in the onion diagram a similar amount, and then realign the shapes. Start with the outside layer, and then resize each inner layer. Other techniques for revising shapes are summarized in Table 11-4.
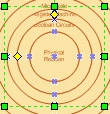
Figure 11-6: To change the radius of a concentric layer, drag a selection handle to resize the layer as needed.
| Task | Technique |
|---|---|
| Align onion layers | Select all the layer shapes, and then choose Shape, Align Shapes. Choose a center alignment option, and then click OK. |
| Change the thickness of a concentric layer | Drag the control handle on the shape’s inside rim to the thickness you want. If you don’t know which control handle to use, pause the pointer over a control handle to display a ScreenTip. |
| Move the text label on a layer | Drag the control handle in the middle of the layer. If you have trouble dragging the handle, disable snapping— Choose Tools, Snap & Glue, clear the Snap check box, and then click OK. |
Text doesn’t fit in an onion layer
If you want to add more text than fits within the curves of an onion layer, you have a couple of options. Although curved text isn’t one of those options, you can try the following:
-
Choose a narrower font, such as Arial Narrow.
-
Use callouts to display the text alongside the diagram and point to the appropriate layer. The Callouts stencil in the Visio Extras folder contains shapes you can use.
Dividing a Layer into Sections
Although onion diagrams are not complex, you can represent complex ideas by segmenting a layer. The partial layer shapes (Partial Layer 1, Partial Layer 2, and so on) on the Blocks stencil are designed to fit on top of the concentric layer shapes, as Figure 11-7 shows. You can use them to represent subcomponents of a larger system.
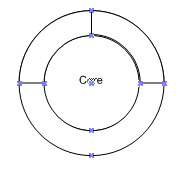
Figure 11-7: Two Partial Layer 2 shapes suggest partitions or components on top of a Concentric Layer 2 shape.
| Note | Make sure the Snap option is enabled for this procedure. To do so, choose Tools, Snap & Glue, select the Snap check box, and then click OK. |
Follow these steps to divide a layer into sections:
-
Drag a partial layer shape from the Blocks stencil onto the layer you want to divide.
If the partial layer shape is equal in size to the concentric layer you want to divide, the shape snaps into place. The endpoints turn red when they are connected.
-
To size the partial layer to match a concentric layer, drag an endpoint.
-
Adjust the orientation or position of the partial layer as necessary. Do any of the following:
-
To change its orientation, select the shape, choose Shape, Rotate Or Flip, and then select the command you want.
-
To adjust its thickness, drag the inner control handle left or right.
-
To increase or decrease the size of the section, drag the outer control handle left or right.
-
-
Select the partial layer, and then type the text you want.
|
EAN: 2147483647
Pages: 209