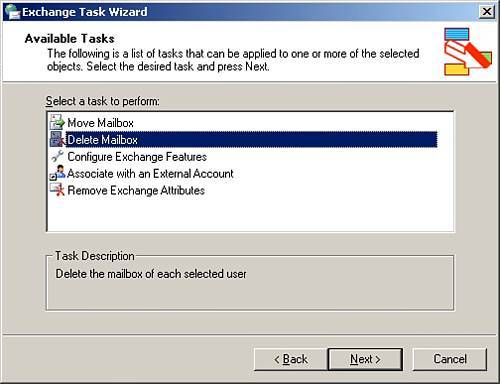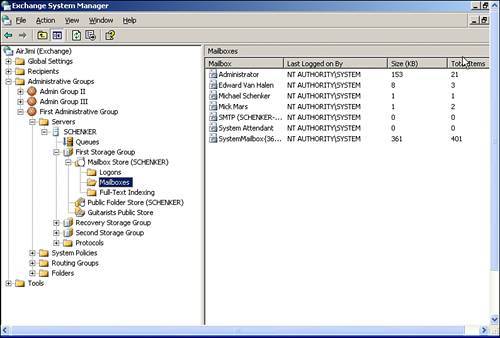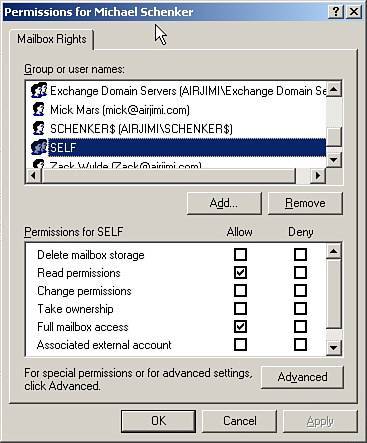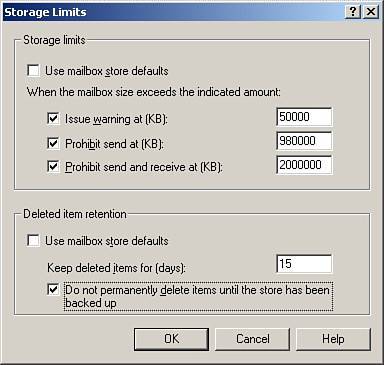| Mailbox administration is one of the main tasks of an Exchange administrator. The amount of time and effort spent managing the mailboxes can make or break an organization's efficiency and productivity. If the messaging system is not working, money, time, and effort are wasted as the organization tries to communicate within itself and with those outside the organization. As organizations depend on their messaging servers more and more, it is important that the Exchange server is available during peak office hours. Mailboxes are created in Exchange as private storage areas for sending and receiving email messages and have configurable properties that control mailbox size limits, permissions, and mail delivery. Typically, when a user account is created in Active Directory, a mailbox is created for that user. If for some reason a mailbox was not created for an existing user, it can be done after the fact. Managing Mailboxes Mailbox administration is a straightforward process but takes a lot of an administrator's time during the day. Mailboxes can be created during the setup of a user account or can be added to existing user accounts as needed. If an existing user account needs a mailbox, you can create a mailbox using the following steps: 1. | In Active Directory Users and Computers, right-click a user's name and select Exchange Tasks to initiate the Exchange Task Wizard. Click Next at the Welcome page. (If you previously chose the option to not display the Welcome page, you will be directed to the Available Tasks screen.)
| 2. | Under Available Tasks, select the Create Mailbox option and then click Next. The Create Mailbox Wizard dialog box will be displayed.
| 3. | By default, the Exchange alias is set to the logon name. This option is changed by entering a new alias name.
| 4. | If multiple Exchange servers are configured with an Information Store or if multiple mailbox stores have been configured, use the relevant drop-down list to specify the proper server or mailbox store that should be used.
| 5. | Click Next and then click Finish to complete the mailbox addition to the user account.
|
Caution  | Remember, if multiple user accounts are selected for adding mailboxes, the Exchange alias will be set to the user's logon name and cannot be changed. The Exchange alias can be changed only if a single user account is having a mailbox added. |
Removing Mailboxes from User Accounts Removing mailboxes from user accounts is just as easy. When mailboxes are removed from a user account, any email addresses associated with the account are deleted and the mailbox itself is marked for deletion. The deletion occurs according to the retention period set on the user account or the mailbox store. (See the instructions for Setting Deleted Item Retention Time for mailboxes later in this lesson for details.) You can remove a user account mailbox by completing the following steps: 1. | In Active Directory Users and Computers, select the user whose mailbox will be removed. With the username highlighted, right-click and then select Exchange Tasks to start the Exchange Task Wizard. If a Welcome page appears, click Next.
| 2. | As shown in Figure 5.1, under the Available Tasks, select Delete Mailbox and then click Next.
Figure 5.1. Deleting a mailbox using the Exchange Task Wizard. 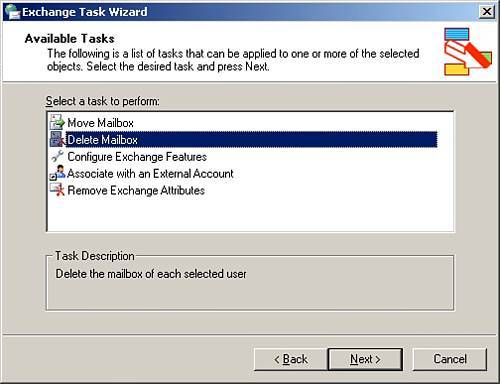
| 3. | Click Next and then Finish, marking the mailbox for deletion.
|
Viewing Mailbox Size and Message Counts Administrators may want to periodically check the size of mailboxes and the number of messages within a mailbox store. Using Exchange System Manager (ESM), the mailbox sizes and message counts can be viewed in a few quick steps: 1. | In ESM, within the administrative or routing groups, select the Servers node that you want to manage by first expanding the Administrative Groups. Next, expand the First Administrative Group and then select and expand the Servers node.
| 2. | Double-click the Exchange server to manage, and a list of available storage groups on the server will appear in the left pane of the console.
| 3. | Expand the storage groups and mailbox stores until the Mailboxes node to manage appears in the left pane of the console. In the right console pane, a summary list of mailboxes contained in the mailbox store will be present, as shown in Figure 5.2.
Figure 5.2. Viewing the mailboxes contained within a mailbox store. 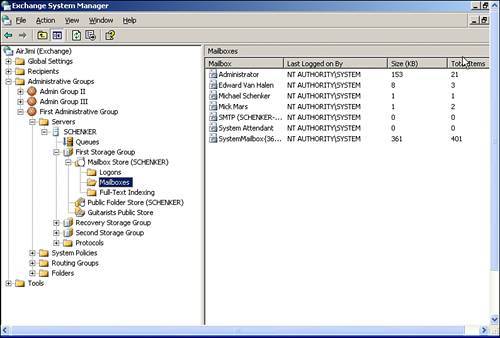
|
Setting Mailbox Restrictions Mailbox properties are applied to set permissions, mail delivery restrictions, and storage limits. Although some settings are set globally at the server level during user creation, the configuration settings apply to the mailbox properties of individual mailboxes. Techniques for changing the configuration settings will be explored in this section. Let's start by looking at mailbox permissions and rights. Mailbox rights let administrators configure access rights per mailbox. When administrators create new mailbox-enabled accounts in Active Directory, they do not have inherited mailbox rights. Only a special identity object, SELF, is granted full mailbox access and read rights. These access rights grant the users privileges to access their account and read, send, or delete mail messages. Administrators can manage mailboxes because they are members of the Administrators group, which is the owner of the mailboxes. As owners of the mailboxes, administrators can do tasks such as view mailbox information or delete mailboxes. Viewing Mail Access Rights To view the mail access rights and/or make changes, perform the following steps: 1. | In Active Directory Users and Computers, double-click the mail-enabled user account to open the Properties page.
| 2. | Click the Exchange Advanced tab and then click Mailbox Rights. This displays the Permissions For page shown in Figure 5.3.
Figure 5.3. Configuring mailbox rights with the Permissions For dialog box. 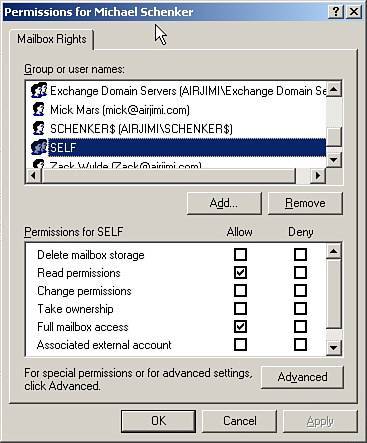
Note  | Administrators may see only the SELF user shown in the Permissions For page. This will occur until the user logs on or receives mail. To resolve, log on to the mailbox using an OWA session (http://servername/exchange/username). This creates the mailbox in the store, which calculates the inherited permissions and stamps them on the store's copy of the mailbox security descriptor. The Permission For page should now look similar to Figure 5.3. |
| 3. | Select the user or group whose rights you want to change and then use the Permissions lists to allow or deny rights. If the rights have been inherited, they will appear grayed out. To override inherited rights, select the opposite permissions.
| 4. | Additional users or groups can be added by clicking the Add button. Select the computers, users, or groups to add and then configure the appropriate rights in the permissions area.
| 5. | Click OK and then click OK again to finish.
|
Configuring Mail Retention Settings When a user deletes an email in an Exchange server-based email organization, the email is not actually deleted in the information store. The message is marked as hidden and kept for a set period of time. The set period of time is known as the deleted item retention period. Default Retention settings are defined globally in default server settings or can be overridden on a per user basis. To configure the settings on an individual mailbox, use the following steps: 1. | In Active Directory Users and Computers, double-click the mail-enabled user account to open the Properties page.
| 2. | Click the Exchange General tab and then click the Storage Limits button to display the Storage Limits dialog box as shown in Figure 5.4.
Figure 5.4. Specifying deleted item retention settings using the Storage Limits dialog box. 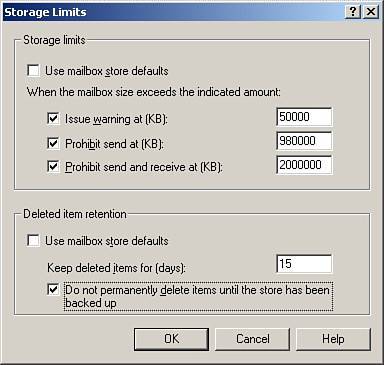
| 3. | Uncheck the Use Mailbox Store Defaults box and enter the number of days to retain deleted items in the Keep Deleted Items For (Days) text field.
Caution  | If the retention period is set to 0 days, messages are not retained and are immediately deleted. To make sure that deleted items are retained into an archive set, set the retention time to at least 14 days and be sure to check the option to not permanently delete messages before the mail store has been backed up, as shown in Figure 5.4. |
| 4. | Click OK to apply the changes.
|
Hiding a Mailbox from the Global Address List Occasionally, administrators may want to hide a mailbox so that it will not appear in the Global Address List (GAL) or any other address list in an organization. For example, a company project may have a group of consultants from outside the organization working for you who need to be in communication with each other but not others within your organization, or you may have company internal mailboxes that are used only for certain purposes. Hiding the mailbox prevents the GAL from being cluttered with the special mailbox that most email users will not use. Hiding the mailbox is done with a few simple steps: 1. | In Active Directory Users and Computers, double-click the mail-enabled user account to open the Properties page.
| 2. | Click the Exchange Advanced tab and select Hide from Exchange Address Lists.
| 3. | Click OK to complete hiding the mailbox.
|
|