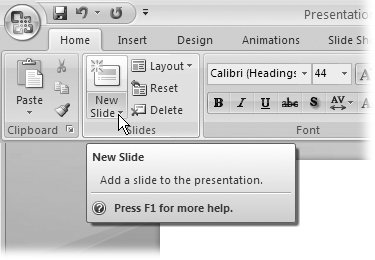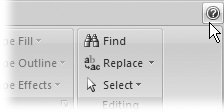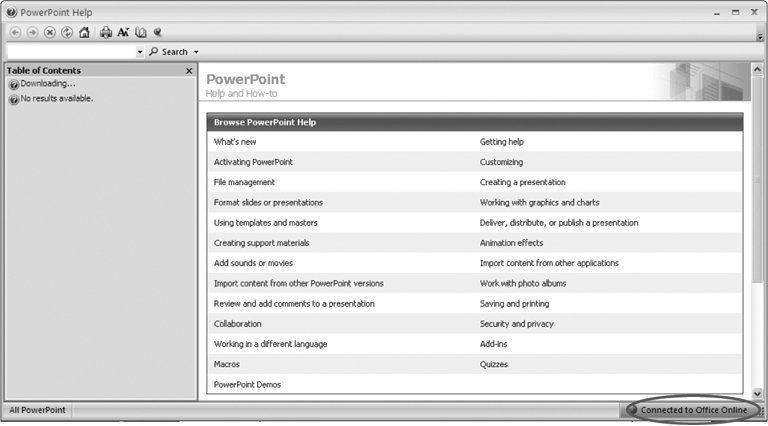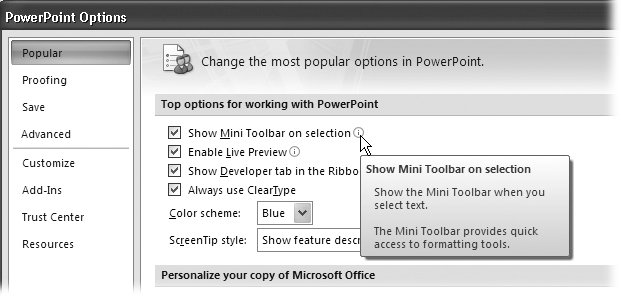Section A.1. Getting Help from PowerPoint
A.1. Getting Help from PowerPointIn PowerPoint 2007, help's never far away. In fact, the program gives you a helpful description of just about every item onscreen before you even click itin the form of a screen tip. You can also get help from wherever you are inside PowerPoint by displaying the Microsoft Office PowerPoint Help window. A.1.1. Displaying Screen TipsTo get help on a specific button, menu, or dialog box option, first mouse over the option. A good- sized screen tip pops up with a description of the item, and advice on where to get further help (Figure A-1).
A.1.2. Searching Help TopicsTo open the Help window, click the Help icon located in the upper right of the screen (Figure A-1). This icon's always visible in the top-right corner the PowerPoint interface, no matter which tab you're on. Just as in older versions of the product, PowerPoint gives you an alternate way to display the help window: by pressing F1. Either way, the Microsoft Office PowerPoint Help window shown in Figure A-2 appears. PowerPoint help launches in its own window, which means it doesn't automatically disappear when you go back to working in PowerPoint. (Minimizing the help window and clicking the pushpin icon keeps it handily in sight when you go back to work.)
In the Search box, type the word or phrase you need help with and click Search. You can also click any of the links in the Table of Contents pane to search for a word or phrase. PowerPoint displays a list of topics and topic- related links in the right-hand side of the Help window. You may have to repeat this step several times to zero in on the information you want. Out of the box, PowerPoint assumes you want to see online help files, which are more numerous than the ones installed on your computer. You can tell PowerPoint whether you want it to search online help files or not. (Unless your Internet connection is down or is very, very slow, you want to search online.) To do so:
Note: To get help while you're running a slideshow, right-click anywhere on the slide. When you do, a menu of options appears (unless the slideshow creator turned it off using kiosk mode, as described in Section 7.1.1.3). In the PowerPoint Options dialog box (Figure A-3), many of the options include help icons.
|
EAN: 2147483647
Pages: 96