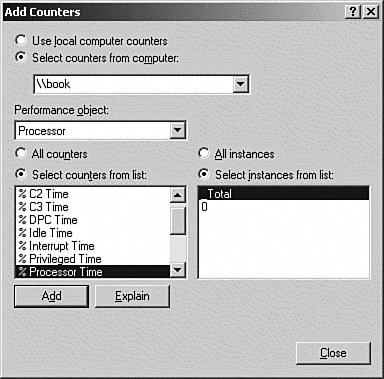Objective: Monitor file and print servers. Tools might include Task Manager, Event Viewer, and System Monitor.
As you know, a bottleneck is a component in a computer system that is preventing some other part of the system from operating at its optimum performance level. However, a bottleneck does not necessarily refer to components operating at 100% of their capability. It is possible for components operating at only 60% to slow down other components. Bottlenecks can never be fully eliminated; there always is a slowest or limiting component. The goal of removing bottlenecks is to attempt to make the user the most significant bottleneck rather than having a computer component as the bottleneck. This way, the system is faster than its user. Bottleneck discovery and elimination is not an exact science. In fact, it's not even an automated process. Through a comparison of a baseline and current or recorded activity, you need to decipher the clues that might indicate a bottleneck. The objects and counters discussed in the previous sections of this chapter are a good start to monitor for conditions that can indicate a bottleneck. Every system is different. You need to use the methods discussed in this chapter and learn to apply them to your own unique situation. A measurement value that indicates a bottleneck on one system might not be a bottleneck on another. Typically, you want to look for areas of your computer that are operating outside of your normal baseline measurements or that are affecting other components adversely. After you identify a trouble spot, you need to take action through software configuration or hardware replacement to improve the performance of the suspect area. Don't just look for low-throughput measurements. Table 14.1 shows some common counters and the settings that indicate there might be a potential problem. Table 14.1. Common Performance IndicatorsComponent | Counter | Measurement |
|---|
Memory | Pages Input/sec | A measure of 2 or more indicates that paging is occurring. | Memory | Available Bytes | Less than 4MB indicates that you need to increase RAM. | Paging File | % Usage Peak | A measure of 80% or more indicates that you need to increase the size of the paging file. | PhysicalDisk | Avg. Disk Queue Length | The number of queued requests should not exceed the number of spindles in use plus 2. | PhysicalDisk | % Disk Time | Sustained percentages of 90% or better might indicate that the disk is too slow. | Processor | % Processor Time | If this counter remains above 80% for an extended period, you should suspect a CPU bottleneck. | System | Processor Queue Length | A sustained value of 2 or higher indicates processor congestion. | Network Interface | Bytes Total/sec | If the highest observed average is less than 75% of the expected value, communication errors or slowdowns might be occurring that limit the NIC's rated speed. | Network Interface | Output Queue Length | If this averages above 2, you are experiencing delays. |
Other common telltale signs of bottlenecks include long task queues, resource request patterns, task frequency, task duration, task failures, retransmissions or re-requests, and system interrupts. With a little practice and by using some of our suggestions, you are sure to get a feel for bottleneck discovery. Exam Alert: Know the Common Performance Counters A common scenario question on the exam tests your knowledge of determining bottlenecks. A typical question will present you with a specific set of counters, and you will need to determine the problem area.
Windows Management Instrumentation All the performance counters can also be accessed via the Windows Management Instrumentation (WMI) interface using any of the scripting languages supported in Windows Server 2003. This allows you to create your own custom monitoring applications. |
Challenge As a system administrator, you must monitor and manage various servers and workstations. Most of your job consists of fielding questions and requests, as well as troubleshooting common problems and complaints, such as not being able to print, resetting passwords, and so on. However, the really challenging part of your job occurs when fielding ambiguous complaints, such as the server seems slow or the database takes forever to update. How would you address this type of concern? What types of tools are included in Windows Server 2003 that can assist you? On your own, try to develop a strategy to address this type of issue. After you have completed the exercise, compare your results to those given here. 1. | From the Start menu, click Start, All Programs, Administrative Tools, Performance.
| 2. | The Performance tool opens with the System Monitor view displayed. By default, the following counters are displayed:
| 3. | The default counters can help you to quickly determine if one or more of the monitored areas are a bottleneck. For more in-depth study, you can add more counters.
| 4. | Right-click anywhere on the graph in the System Monitor view. From the pop-up menu, select Add Counters.
| 5. | From the Add Counters dialog box, select additional counters from the Performance Object drop-down list, using the guidelines in the chapter. At the very least, add one of the suggested network objects because the default counters do not include a network object.
| 6. | Click the Add button to add the object and counter to the view. Repeat this step for any additional counters desired. Finally, click the Close button to save.
|
|
Remote Monitoring The process of monitoring a server adds a certain amount of overhead. This additional overhead can cause the data collected to be somewhat inaccurate. This problem can be solved by monitoring your servers remotely. The Performance console can be run from a Windows XP workstation or another Windows Server 2003 server. However, if you're tracking the performance of certain applications that supply their own counters, such as Microsoft Exchange or SQL Server, you will need to load the Administrative Tools for those products on the monitoring computer so that the appropriate counters are loaded. The process to monitor a server remotely is not much different from local monitoring. The remote monitoring procedure is demonstrated in Step by Step 14.9. Step by Step 14.9 Monitoring a remote server 1. | On the monitoring workstation, click Start, All Programs, Administrative Tools, Performance.
| 2. | The Performance tool opens with the System Monitor view displayed. Right-click anywhere on the graph in the System Monitor view. Select Add Counters from the pop-up menu.
| 3. | From the Add Counters dialog box, enter the remote server name in the field, as shown in Figure 14.25. Next, select the desired counter.
Figure 14.25. Select the remote server and then select the counters and instance to monitor. Clicking the Explain button provides an explanation of what each counter records. 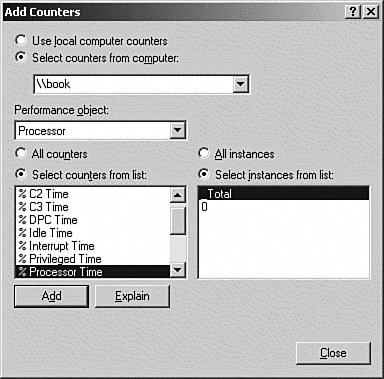
| 4. | Click the Add button to add the object and counter to the view. Repeat for any additional counters and remote servers as desired. Then click the Close button to save.
|
|
|