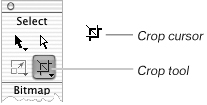Using the Crop Tool
| < Day Day Up > |
| The pecan_cluster_raw.png image shows not only the candy on the gray background, but also part of the table where the image was shot. You don't need all that surrounding material you just need the candy for the final image. The Crop tool allows you to select a rectangular portion of the image you want to keep and deletes the rest. Tip You can change the Crop tool preferences to leave the pixels outside of the cropping area. Choose Edit > Preferences (PC) or Fireworks > Preferences (Mac) and then choose the Editing category. Deselect the option to delete objects when cropping. You don't need to do this for this exercise.
|
| < Day Day Up > |
EAN: 2147483647
Pages: 239