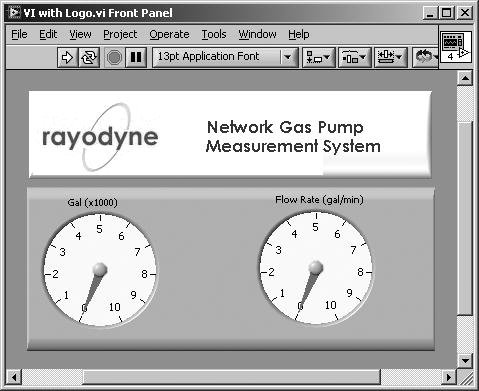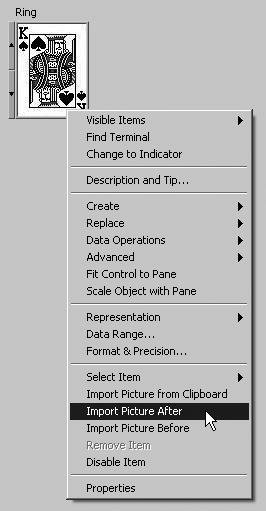Vive l art: Importing Pictures
Vive l'art: Importing PicturesYou can paste pictures right into LabVIEW and include them on your front panel (or block diagram, but this is not a common practice). For example, you might want to make a block on your instrument that has your company logo (see Figure 17.5). Or you might want to be a little more elaborate, like adding piping and valve pictures to represent some process control loop (you can actually make your valve pictures Boolean controls, as explained in the next section). Figure 17.5. Front panel with a company logo that was imported into LabVIEW To import a picture into LabVIEW, use the Edit>>Import Picture from File . . . dialog to select the image file and load it into LabVIEW's clipboard.
In Windows and Mac OS X, you can also import images into LabVIEW by copying a picture directly from another application in which it's open. However, this will cause the image to pass through the operating system's clipboard and is not advisedthere is a potential for loss of information, reformatting, or distortion of the image. It is recommended that you always use the Edit>>Import Picture from File . . . mechanism for importing images into LabVIEW. The following are lists of supported image formats, for each platform: All Platforms support these formats:
On Windows, it supports these additional formats:
On Linux, it supports these additional formats:
In Windows and Mac OS X, you can bypass the Edit>>Import Picture from File . . . menu option by simply dragging and dropping a supported image type from File Explorer (Windows) or Finder (Mac OS X) onto a VI's front panel. The image will then appear on the front panel as a decoration. In addition to blank areas on the front panel (or block diagram), another place where you can put pictures is in a picture ring (Pict Ring) or a text and picture ring (Text & Pict Ring), available from the Modern>> Ring & Enum palette. Two examples are shown in the following illustration (see Figures 17.6 and 17.7). Using the picture rings allows you to get very creative in presenting the user with a customized graphical set of options that you can index and track. Figure 17.6. Picture ring Figure 17.7. Text and picture ring To add a picture to a picture ring, first import your picture (using the Edit>>Import Picture from File . . . menu option) to the clipboard. Then choose Import Picture from the pop-up menu on the Picture Ring control. To add more pictures, choose either Import Picture After or Import Picture Before from the pop-up menu. Choosing Import Picture overwrites the current picture (see Figure 17.8). Figure 17.8. Importing a picture into a picture ring
In Windows and Mac OS X, you can bypass the Edit>>Import Picture from File . . . menu option by simply dragging and dropping a supported image type from File Explorer (Windows) or Finder (Mac OS X) onto a Picture Ring control. The image will replace the current image. Pop up on the picture ring and select Add Item Before or Add Item After to create a new "blank" item. |
EAN: 2147483647
Pages: 294
- Article 406: Receptacles, Cord Connectors, and Attachment Plugs (Caps)
- Article 411: Lighting Systems Operating at 30 Volts or Less
- Article 500 Hazardous (Classified) Locations, Classes I, II, and III, Divisions 1 and 2
- Example No. D2(c) Optional Calculation for One-Family Dwelling with Heat Pump(Single-Phase, 240/120-Volt Service) (See 220.82)
- Example No. D12 Park Trailer (See 552.47)
- Chapter III Two Models of Online Patronage: Why Do Consumers Shop on the Internet?
- Chapter IV How Consumers Think About Interactive Aspects of Web Advertising
- Chapter VIII Personalization Systems and Their Deployment as Web Site Interface Design Decisions
- Chapter XVII Internet Markets and E-Loyalty
- Chapter XVIII Web Systems Design, Litigation, and Online Consumer Behavior