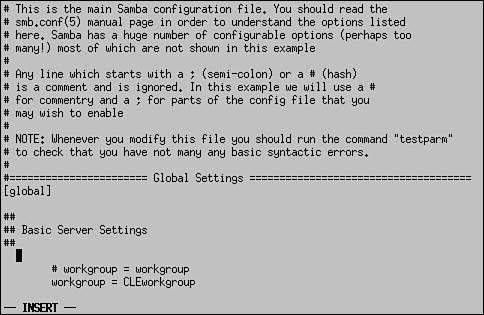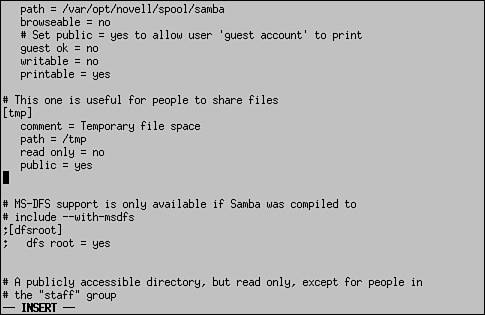| In this lab, you're going to configure Samba on your server. Then you will use a Windows workstation to access a shared folder on your Linux server. Warning As with iFolder, you will need a second computer that can communicate through a network medium with your server to complete this exercise. Again, VMWare can be particularly useful in this exercise. With enough system RAM, you can run a virtual Linux server and a Windows workstation concurrently on the same physical PC hardware. See http://www.vmware.com for more information. The steps in this exercise are written using Windows XP. You may need to adjust them if you are using a different version of Windows. This lab also assumes that you completed the labs in Chapter 6. If not, be sure to go back and complete these first.
Complete the following steps: -
Ensure you have a functional Windows workstation running Windows 98, 2000 Professional, XP, or Me.
-
Create a new Samba user by completing the following steps: -
Open a web browser and navigate to https :// your_server_IP_address /nps/iManager.html.
-
Authenticate as admin with a password of novell .
-
Under the eDirectory Administration role, select Create Object .
-
In the Available Object Classes field, select User ; then click OK .
-
Create a user using the following attributes: | Attribute | Value | | Username | AGresko | | First Name | Aaron | | Last Name | Gresko | | Context | IF.CLE | | Password | novell | | Title | Lab Manager | | Location | Idaho Falls, Idaho Office | | Department | Information Systems | | Telephone | 555-555-1234 | | Fax Number | 555-555-2345 | | Email Address | agresko@cle.com | -
Click OK .
-
When prompted that the operation is complete, click OK .
-
In the Enter the primary group for this user field, browse to and select IFEmployees.IF.CLE .
-
Make sure the Also convert this User object to a Samba User object box is selected.
-
In the Enter the desired Samba password field, enter novell .
-
Click OK .
-
When prompted that the LUM user was created, click OK .
-
Create a home directory for AGresko by completing the following steps: -
Open an alternate shell by pressing Ctrl + Alt + F2 .
-
Authenticate as AGrekso with a password of novell .
-
Verify that a home directory was created for AGresko in /home .
-
Enter logout at the shell prompt.
-
Press Alt+F7 .
-
Convert the existing users in your tree to Samba users by completing the following steps: Warning This step assumes you deselected the option to make these users Samba users in the Chapter 6 lab exercises. -
In iManager, scroll down to the Linux User Management role and select Convert LUM User to Samba User .
-
In the Select User field, browse to and select CGrayson.IF.CLE .
-
Click OK .
-
When prompted, enter a password of novell in the Enter the desired Samba password field.
-
Click OK .
-
When prompted that the process was successful, select Repeat Task .
-
Convert the remaining user objects in IF.CLE to Samba users using the preceding process.
-
Convert the user objects in SLC.CLE to Samba users using the preceding process.
-
Create a home directory for all users in your tree by completing the following steps: -
Open a terminal session and check the subdirectories of the /home directory on your server.
-
Make a list of users in your tree who don't have a home directory.
-
Open an alternate shell by pressing Ctrl + Alt + F2 .
-
Authenticate the first user in your list who doesn't have a home directory.
-
Verify that a home directory was created in /home .
-
Enter logout at the shell prompt.
-
Repeat this process for each user in your tree who doesn't have a home directory.
-
When you're done, press Alt+F7 .
-
Configure your Samba server by completing the following steps: -
From a shell prompt, enter vi /etc/opt/novell/samba/smb.conf .
-
Scroll down to the workgroup line.
-
Press Ins .
-
Change the value of the workgroup directive to CLEWorkgroup , as shown in Figure 8.41. Figure 8.41. Changing the workgroup name. 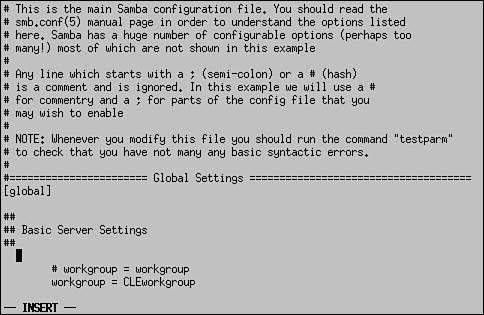 -
Scroll down to the server string line.
-
Change the value of the server string directive to CLE1 .
-
Scroll down to the [tmp] share within the Share Definitions section of the smb.conf file.
-
Enable the [tmp] share by uncommenting the comment , path , read only , and public lines. When you're done, this share should appear as shown in Figure 8.42. Figure 8.42. Enabling the [tmp] share. 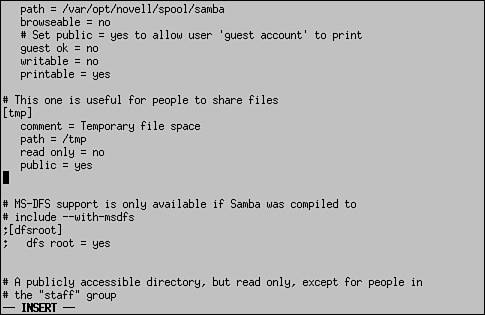 -
Press Esc .
-
Enter :exit .
-
At the shell prompt, enter /etc/init.d/novell-smb stop ; then enter /etc/init.d/novell-smb start .
-
Test the configuration by mapping a drive to AGresko's home directory share. Complete the following steps: -
On your Windows workstation, select Start , My Computer .
-
Select Tools , Map Network Drive .
-
Set the Drive drop-down list to Z: .
-
In the Folder field, enter \\ your_server_IP_address \AGresko .
-
Select Connect Using a Different User Name .
-
In the User Name field, enter AGresko .
-
In the Password field, enter novell .
-
Click OK .
-
Click Finish . The contents of AGresko's home directory are displayed in drive Z:.
-
Browse to the [tmp] share by completing the following steps: -
On your Windows workstation, select Start , My Network Places .
-
Select View Workgroup Computers . This should allow you to browse the workgroup your workstation is a member of.
-
To see all the workgroups on the network, select the Up a Level icon.
-
Double-click the CLEWorkgroup icon. You should see an icon for your CLE1 server.
-
Double-click the CLE1 icon. You should see all the shares defined on the CLE1 Samba server.
-
Double-click the tmp icon. You should see the contents of the /tmp directory on your server.
That's it! You now have a functioning Samba server that can be an inexpensive, yet very powerful addition to your network. As mentioned earlier, we've only scratched the surface of what can be done with Samba. To learn more, visit http://us4.samba.org/samba/docs/. If you're running Windows servers in your organization and are looking to move to Linux, you'll be salivating over the possibilities Samba offers. Before we end this chapter, we need to discuss one more file-access component in NNLS: NetStorage. |