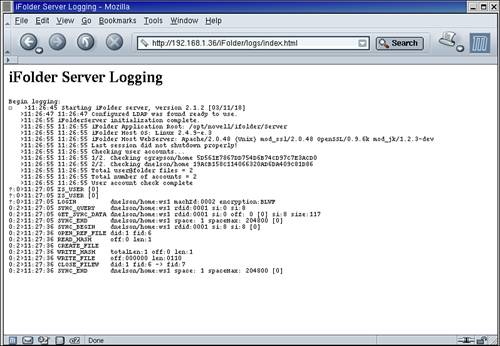| In this lab, you're going to configure iFolder on your server. Then you will install the iFolder client on a Windows workstation and test synchronization. Warning In order to complete this exercise, you will need a second computer that can communicate through a network medium with the server you have been working with throughout this book. This may present a challenge for you, and you may be tempted to skip this exercise. Before you do, be aware that you need to know how to configure and manage iFolder to pass the CLE exam. VMWare can be particularly useful in this exercise. With enough system RAM, you can run a virtual Linux server and a Windows workstation concurrently on the same physical PC hardware. See http://www.vmware.com for more information.
Complete the following steps: -
Secure a copy of Windows 98, Me, 2000 Professional, or XP.
-
Secure a second PC system that meets the minimum requirements for your version of Windows. Warning Be sure you back up any data on this PC that you want to preserve! -
Install Windows on this second system.
-
Open a web browser and navigate to https :// your_server_IP_address /iFolderServer/Admin.
-
Configure the contexts to be searched by the iFolder server by completing the following steps: -
Under Welcome to iFolder , select Global Settings .
-
Authenticate as admin with a password of novell .
-
Under Global Settings , select User LDAPs .
-
Under User LDAPs , select your iFolder server. Notice that the IF.CLE container is already configured.
-
Click Add .
-
Click Search .
-
In the Search Results screen, select the SLC.CLE container and then click Add .
-
Click Update .
-
Enable user access to iFolder by completing the following steps: -
Select the User Management icon.
-
In the iFolder Management Console, select Advanced Search .
-
View all users in the tree by leaving the search field blank and selecting Search .
-
Mark each user in your tree except for your admin and eGuidePublicUser user objects.
-
Select Enable checked users as iFolder users .
-
When prompted to confirm the operation, click OK .
-
Configure global policies for your iFolder server by completing the following steps: -
In the iFolder Management Console, select the Global Settings icon.
-
Select Global Policies .
-
In the Global Policies screen, select Display next to Server Policies .
-
In the Initial Client Quota field, enter 500 . This sets a quota of 500MB of disk space for each user.
-
Click Update .
-
Configure global client policies by completing the following steps: -
In the iFolder Management Console, select the Home icon.
-
In the iFolder Welcome screen, select Global Settings .
-
Select Global Policies .
-
On the Client Policies line, select Display .
-
Configure the following policies: | Policy | On | Enforced | Hidden | | Encryption | X | X | | | Save password | | | | | Save pass phrase | | | | | Recover pass phrase | X | X | X | | Automatic sync | X | X | | | Sync to server delay | | X | X | | Sync from server interval | | X | X | | Conflict Bin space | | | | | iFolder location | | | | -
Select Update Client Policy .
-
Install the iFolder client by completing the following steps: -
On your Windows workstation, log in as administrator.
-
Open Internet Explorer and navigate to https:// your_server_IP_address /iFolder.
-
If prompted, select Yes to accept the security certificate.
-
Under iFolder Windows Client , click Download .
-
In the File Download dialog, click Open . Wait while the installation file is downloaded and executed.
-
In the iFolder Welcome screen, click Next .
-
In the License Agreement Language screen, select your language and then click Next .
-
Read the license agreement and then close the browser window.
-
When prompted to accept the license agreement, click Yes .
-
In the Choose Destination Location screen, click Next .
-
When prompted that the installation is complete, deselect View the ReadMe File and then click Finish .
-
In the InstallShield Wizard Complete screen, select Yes, I want to restart my computer now ; then click Finish . Wait while your workstation reboots.
-
When the system has rebooted, authenticate to the workstation as administrator.
-
The Novell iFolder Setup Complete window is displayed. Click Continue .
-
The iFolder Login window appears. In the User ID field, enter DNelson .
-
In the Password field, enter novell .
-
Verify that your iFolder server's IP address is listed in the Server field; then click Login .
-
In the iFolder Location screen, click OK .
-
In the iFolder New Internet Folder Setup screen, notice that the Encrypt files option is grayed out, but the Enable automatic login at setup option is not. This is due to the global client policies you configured earlier. In this screen, simply click OK .
-
In the iFolder Get Pass Phrase screen, enter barracuda in the Enter pass phrase and Confirm pass phrase fields.
-
In the Hint field, enter Muscle Car ; then click OK . Notice that the Pass Phrase Recovery screen is not displayed. Again, this is because of the global client policies you configured.
The iFolder installation is now complete. You should see the iFolder shortcut created on your Windows desktop and an iFolder icon in your system tray. -
Test your iFolder implementation by completing the following steps: Warning The following steps are written using Windows XP Professional. If you are using a different version of Windows, you will need to modify the steps to match. -
On your desktop, double-click the DNelson Home shortcut.
-
Select File , New , WordPad Document .
-
Name the file MyFile .
-
Double-click MyFile .
-
In the WordPad window, enter This is the first line of text .
-
Save the file and exit WordPad.
-
Check synchronization by right-clicking the iFolder icon in your system tray and selecting Account Information .
-
You should see a small amount of space consumed on the server.
-
Select View Activity . You should see a recent synchronization entry for the file. Tip If you need to manually synchronize the iFolder client with the server, you can select Sync in this screen. -
Close the iFolder window.
-
Close the Home window.
That's it! iFolder is now working on your server. If you have a second Windows workstation available, try installing the iFolder client on it. Then log in to iFolder as DNelson. When you do, you'll see that the file created in the iFolder directory on the first Windows workstation is automatically synchronized to the iFolder directory on the second Windows workstation. If you ever start having trouble with your iFolder implementation, you can configure your iFolder server to write debug information in a log file so you can see what's happening "behind the scenes." To do this, complete the following steps: -
Access the iFolder Management Console by opening a web browser and navigating to https:// your_server_IP_address /iFolderServer/Admin.
-
Select Global Settings .
-
Authenticate as your admin user.
-
Select Global Policies .
-
On the Server Policies line, click Display .
-
Mark Debug Output and then click Update .
-
On your server, open a terminal session and change to the /var/opt/novell/ifolder/DocumentRoot directory.
-
Using the mkdir command, create a directory named logs .
-
Enter vi /etc/opt/novell/ifolder/httpd_ifolder_unix.conf .
-
Scroll to the end of the file and press Ins .
-
Enter the following text (all on one line): iFolderServerLogging "/var/opt/novell/ifolder/DocumentRoot/logs/index.html" -
Press Esc ; then enter :exit . -
At the shell prompt, enter chmod 757 /var/opt/novell/ifolder/DocumentRoot/logs . -
Using the init scripts in /etc/init.d , stop and then restart the novell-httpd service. You can access the log file by opening a web browser and navigating to http:// your_server_IP_address /iFolder/logs/index.html. A sample of this log file is shown in Figure 8.29. Figure 8.29. The iFolder log file. 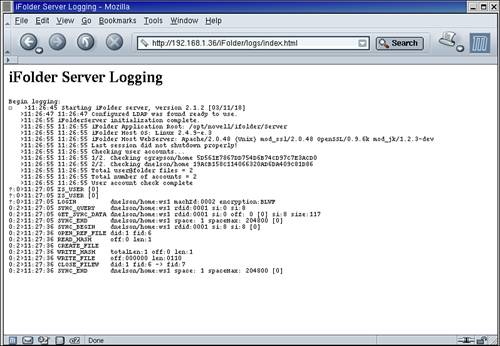
As you can see, iFolder is very useful tool in the workplace. It gives users ( especially mobile users) seamless access to their files no matter what workstation they use. It also ensures that an organization's critical intellectual property is properly backed up. With that, let's shift gears and talk about Samba! |