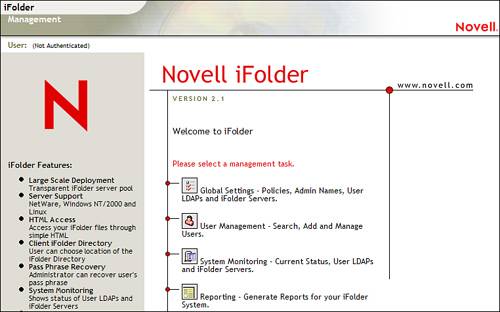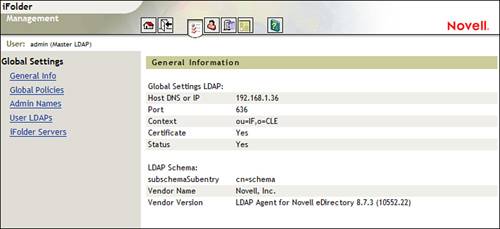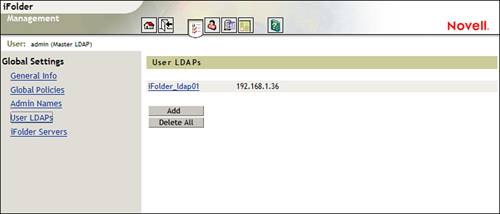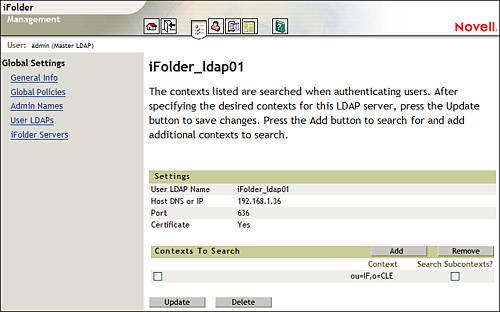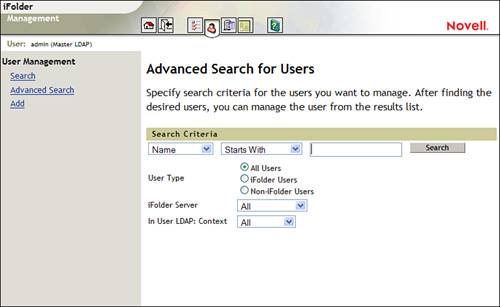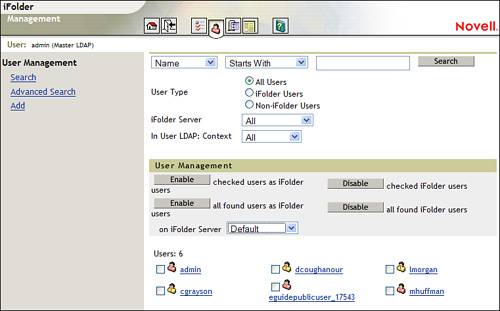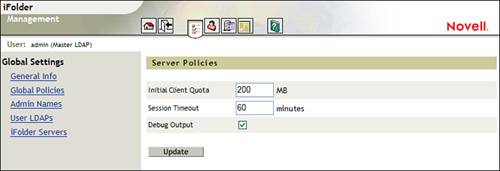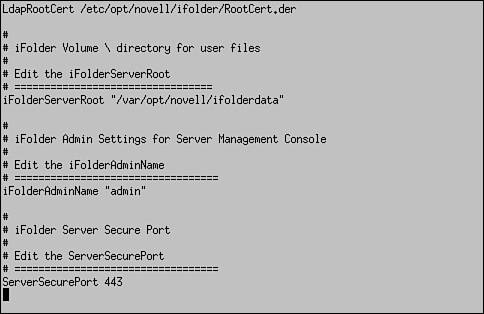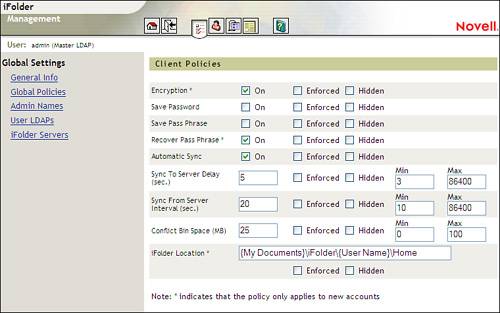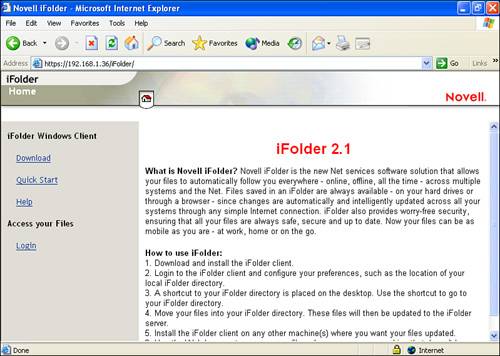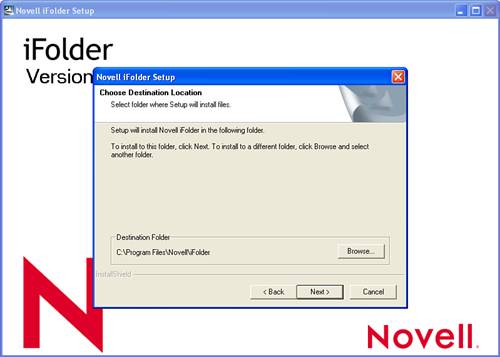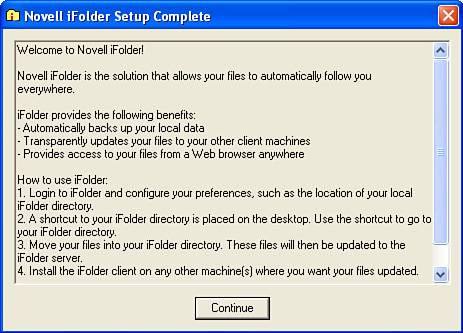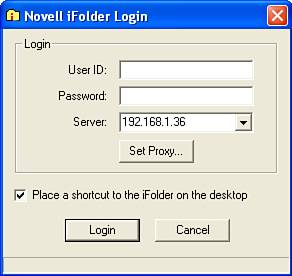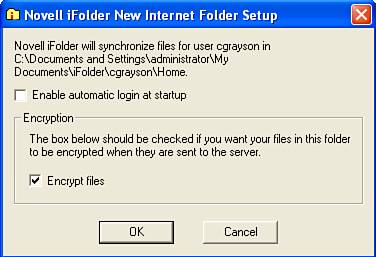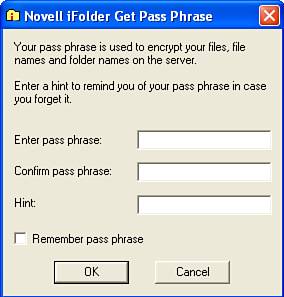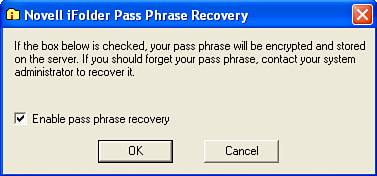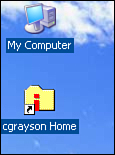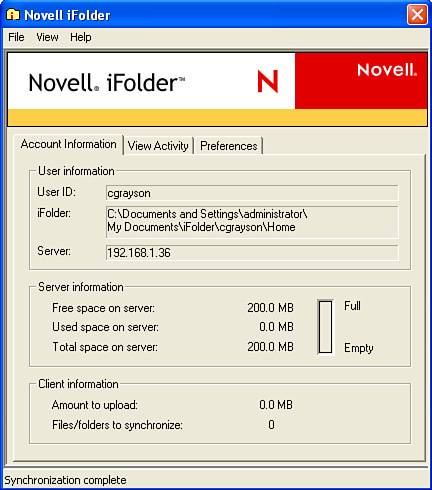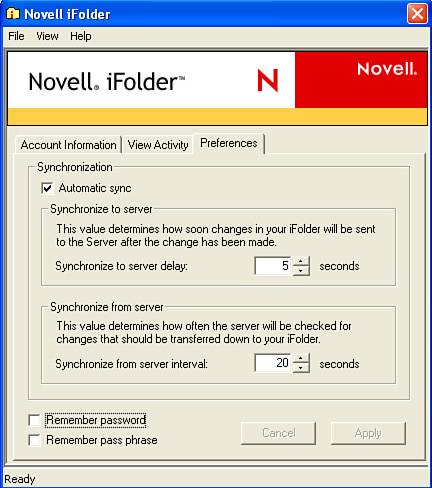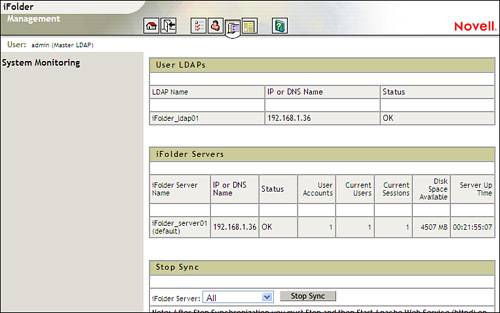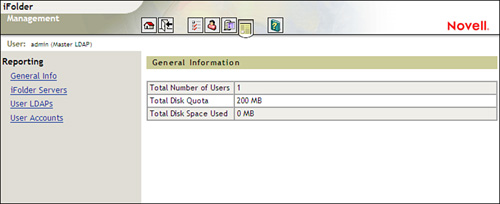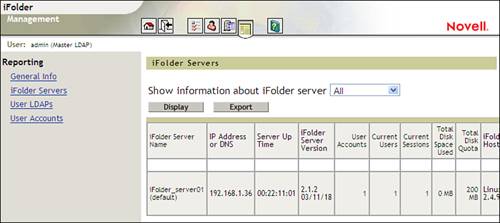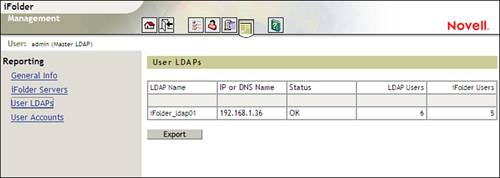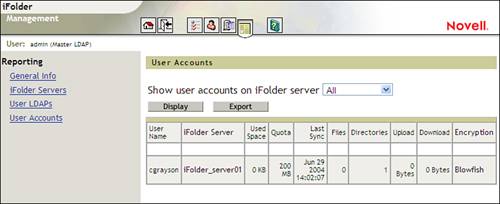| Test Objective Covered: 2. Install and configure iFolder. Notice that the CLE objective we're covering in this section of the chapter requires you to install and configure iFolder. However, we're not going to spend a great deal of time reviewing how to install iFolder. Installing iFolder As with DirXML, if you performed an Express install, iFolder was installed on your system. If a Custom install was done, you had the opportunity to select the iFolder component for installation. If you didn't select iFolder during the initial installation of NNLS, you can perform a post-installation by completing the following steps: -
Mount your NNLS ISO image.
-
Run the install.sh script.
-
When prompted, specify a Custom installation.
-
When prompted to select the products to be installed, deselect all products.
-
Select iFolder .
-
Finish the installation according to the instructions presented in Chapter 5, "NNLS Installation and Administration."
The first time you access the iFolder Management Console and select Global Settings, the schema of your eDirectory tree is extended. The following object classes are added: -
iFolder Server ” This object represents your iFolder server in the eDirectory tree. -
iFolder User LDAP ” This object represents the LDAP server iFolder will use to authenticate users. -
iFolder Settings ” This object stores the global configuration settings for your iFolder server. After installation, the following iFolder directories are created and populated in your server's file system: -
/var/opt/novell/ifolderdata/ACCOUNTS ” This directory contains the files that are synchronized with iFolder clients . -
/opt/novell/httpd/bin/httpd ” This directory contains configuration files for your Apache web server that configure it to work with iFolder. -
/opt/novell/ifolder ” This directory contains the iFolder system files. -
/opt/novell/ifolder/DocumentRoot ” This directory contains iFolder HTML files. -
/opt/novell/ifolder/bin ” This directory contains the iFolder server modules used by the Apache web server. With that, let's now discuss how to configure and administer iFolder on your system. Configuring and Managing iFolder The iFolder and DirXML components of NNLS are somewhat similar in that each can be configured in a myriad of ways to meet the particular demands of your network. For the CLE exam, however, you only need to know how to complete the following iFolder management tasks : -
Configuring user access -
Configuring server parameters -
Installing and configuring the iFolder client -
Monitoring the iFolder system We'll cover each of these topics in this section. Let's start with configuring user access. Configuring User Access Before users can use the iFolder service on your server, you must configure the user objects in your eDirectory tree with iFolder access. To do this, you must first define the contexts within your tree that will be serviced by the iFolder server. Only user objects that reside within these contexts can use iFolder. Following that, you must enable user objects to use iFolder. Both of these tasks are done using the iFolder Management Console. The iFolder Management Console is a web-based utility used specifically to configure the iFolder service on your server. To access the iFolder Management Console, open a browser window and navigate to https :// your_server_IP_address /iFolderServer/Admin. When you do, the screen in Figure 8.4 appears. Figure 8.4. The iFolder Management Console. 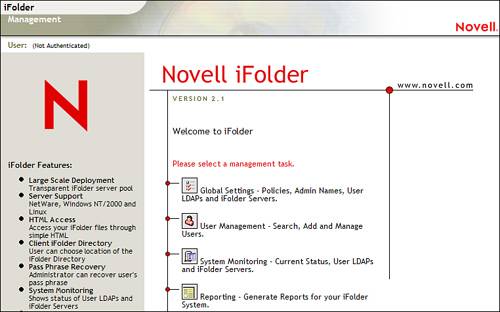
Using the iFolder Management Console, you configure user access by completing the following steps: -
Open a web browser and navigate to https:// your_server_IP_address /iFolderServer/Admin.
-
Under Welcome to iFolder, select Global Settings.
-
Authenticate as your admin user. After authentication, the screen shown in Figure 8.5 appears. Figure 8.5. The iFolder General Information screen. 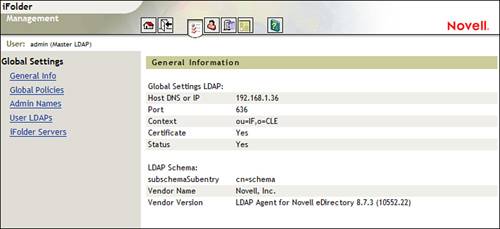 -
Define the contexts where users who are authorized to use iFolder reside by completing the following: -
Under Global Settings , select User LDAPs . The screen in Figure 8.6 appears. Figure 8.6. The iFolder User LDAPs screen. 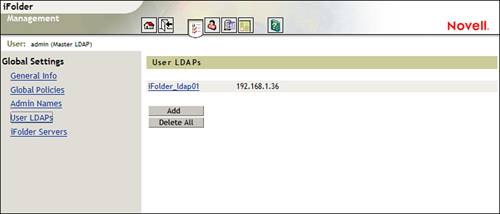 -
Under User LDAPs , select your iFolder server. Notice that the only context displayed is the one you specified for the Admin context during installation; this is shown in Figure 8.7. Figure 8.7. The iFolder Context Configuration screen. 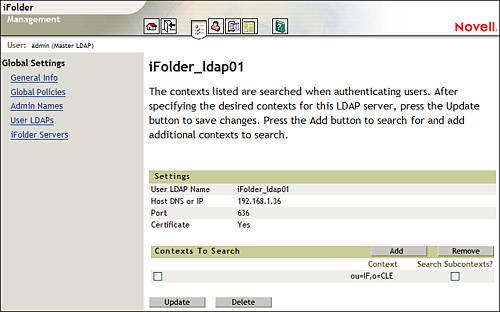 -
-
-
In the Search Results screen, select the container you wish to add and then click Add . -
Repeat this process until all the containers you want to enable are selected. Tip By default, iFolder will only search for users in the specified contexts. If you wish all subcontainers beneath the selected containers to be included, be sure to mark Search Subcontexts. -
-
Enable user access to iFolder by completing the following steps: -
Select the User Management icon.
-
In the iFolder Management Console, select Advanced Search . The screen in Figure 8.8 appears. Figure 8.8. The iFolder User Search screen. 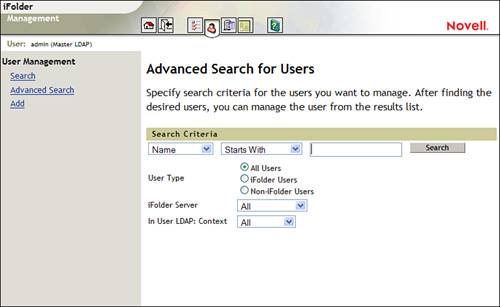 -
Configure your search criteria to perform a filtered search for user objects; then click Search . To view all users, leave the search field blank and then click Search . The screen in Figure 8.9 appears. Figure 8.9. The iFolder User Search Results screen. 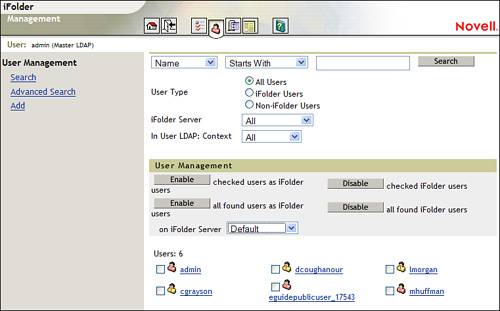 -
Mark the users you want to enable for iFolder access.
-
Select Enable checked users as iFolder users .
-
When prompted to confirm the operation, click OK .
At this point, user access to iFolder has been configured. Before allowing users to log in, however, you need to configure various parameters for your iFolder server. Configuring Server Parameters To configure global policies for your iFolder server, complete the following steps: -
In the iFolder Management Console, select the Global Settings icon.
-
Select Global Policies .
-
In the Global Policies screen, select Display next to Server Policies. The screen shown in Figure 8.10 appears. Figure 8.10. The iFolder Global Server Policies screen. 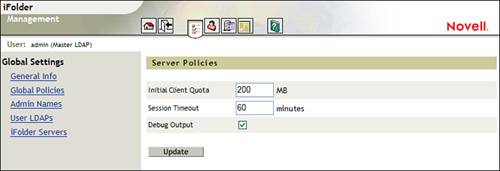 -
In the Initial Client Quota field, enter a quota for user file storage.
-
In the Session Timeout field, enter the amount of time, in minutes, after which a session will be terminated if no synchronization occurs.
If, for some reason, you don't want synchronized user files to be saved in /var/opt/novell/ifolderdata/ACCOUNTS , you can change the iFolder storage location in your server's file system. This is done by completing the following steps: -
Create a directory in the file system where you want iFolder data saved.
-
Copy the existing contents of /var/opt/novell/ifolderdata to the new directory.
-
Open the /etc/opt/novell/ifolder/httpd_ifolder_unix.conf file in a text editor.
-
Scroll down to the iFolderServerRoot line, shown in Figure 8.11. Figure 8.11. Editing the iFolder Conf file. 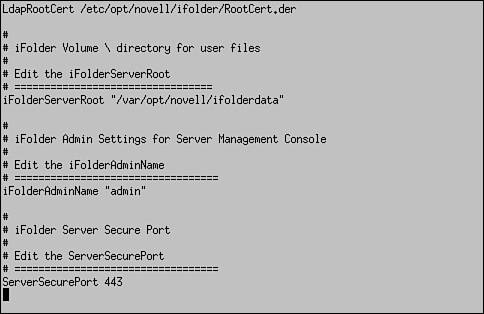 -
Change the value of the iFolderServerRoot parameter to the new directory you just created.
-
Save the changes to your file.
-
Change the owner of the new directory to the novlwww user.
-
Change the group associate with the directory to the novlwww group. Tip Steps 7 and 8 can be accomplished by entering chown novlwww:novlwww directory_name at a shell prompt . -
Change the permissions of the new directory to 700 . Tip Step 9 can be done by entering chmod 700 directory_name at a shell prompt . -
Restart the novell-httpd service.
The next thing you need to do is set global client policies on your server. These policies serve as the default parameters for iFolder clients that attach to your server. For most parameters, you can choose from the following levels, as shown in Figure 8.12. Figure 8.12. iFolder Client Policies. 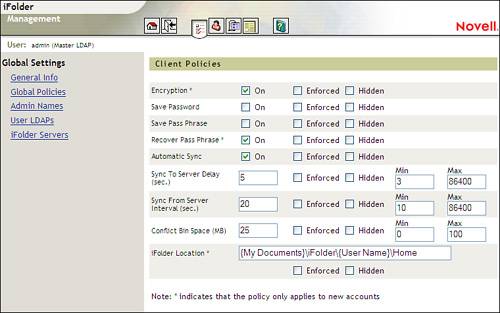
-
On ” Selecting this item enables a given setting. If this is the only parameter selected for a given setting, the policy will be applied by default, but users can override the policy using configuration settings in the iFolder client. -
Enforced ” If this item is selected for a given setting, the policy will be applied by default. Users will be able to see the policy in their iFolder Client Configuration screen. However, the policy will be grayed out and users will not be able to override the setting. -
Hidden ” If this item is selected for a given setting, the policy will be enforced by default, but it will not be visible in the iFolder Client Configuration screen. Using these levels, you can configure the following iFolder policies in the Global Client Policies screen: -
Encryption ” Enabling this policy encrypts user files stored on the iFolder server using the pass phrase. -
Save Password ” Enabling this policy allows the user to save his or her password in the iFolder client. -
Save Pass Phrase ” Enabling this policy allows the user to save his or her pass phrase in the iFolder client. -
Recover Pass Phrase ” Enabling this policy allows the network administrator to recover a user's lost pass phrase. You should use this policy with caution. Because the pass phrase is used as the key to encrypt files, allowing the administrator to see a user's pass phrase also gives him or her the ability to decrypt the user's files on the iFolder server. -
Automatic Sync ” Enabling this policy will cause iFolder clients to automatically synchronize changes with the iFolder server. If this policy is disabled, users must manually synchronize their iFolder clients with the iFolder server. -
Sync to Server Delay ” If the Automatic Sync policy is enabled, this policy configures the amount of time, in seconds, after which a change that's made to a file in the iFolder directory is synchronized to the iFolder server. -
Sync from Server Interval ” If the Automatic Sync policy is enabled, this policy specifies the interval in seconds that the iFolder client waits between queries to the iFolder server to download updated files. -
Conflict Bin Space ” This policy specifies the amount of space to be reserved for Conflict Bin files for each iFolder user. By default, the space allocated is 25MB. If users primarily work with word processing documents, this allocation should be sufficient. If your users work with graphic, video, or audio files, you should consider increasing the amount of space allocated to the Conflict Bin. -
iFolder Location ” This policy specifies the default location for the iFolder directory on the users' workstations. Warning It's important that you understand that the policies marked with an asterisk in Figure 8.12 are not dynamic. They are applied only when the iFolder user account is first created. If you change one of these policies after user accounts have been created, you must delete the user accounts and re-create them in order for the change to be applied.
To configure global client policies, complete the following steps: -
Open a web browser and navigate to https:// your_server_IP_address /iFolderServer/Admin.
-
In the iFolder Welcome screen, select Global Settings .
-
Authenticate as your admin user.
-
Select Global Policies .
-
On the Client Policies line, select Display .
-
Configure your policies.
-
Select Update Client Policy .
Global client policies are very useful for establishing a baseline system configuration. It is very likely, however, that there will be users who require a slightly different configuration. You can accommodate them by configuring a customized set of policies for individual users. Individual user policies override global client polices. To configure an individual user's client policies, complete the following steps: -
Open a web browser and navigate to https:// your_server_IP_address /iFolderServer/Admin.
-
In the iFolder Welcome screen, select User Management .
-
Authenticate as your admin user.
-
In the Enter Username field, enter the username you wish to configure a customized policy for.
-
Click Search .
-
In the search results, select the user whose policies you want to edit.
-
Scroll down to the Policy line, then select Edit . The Polices screen appears. Notice that, although it appears identical to the Global Client Policy screen we worked with previously, the policies displayed only apply to the selected user.
-
Configure your policies.
-
Select Update Client Policy .
That's it. You're server is ready to go. Next, you need to install and configure the iFolder client on the Windows workstations in your network. Installing and Configuring the iFolder Client Before we address this task, you need to understand that you don't necessarily have to use the iFolder client. As mentioned earlier, you can opt to simply use the iFolder applet from within a web browser (sorry, it only works with Internet Explorer 5 or later) to access your iFolder files. If you choose the web browser route, however, your users won't have the benefit of automatic synchronization. They will have to manually download and upload their files. In my opinion, you should deploy the iFolder client to all your users' workstations, including their desktop PCs, their notebook PCs, and even their home computers if they do a lot of work from home. The web page option should be reserved for emergencies when users need access to their iFolder files from a computer that doesn't have the iFolder client installed. An example of this would be a sales representative visiting a client, and the notebook computer's hard drive crashes. In this case, the presentation files saved in the iFolder directory are no longer available. Using the web page option, the sales rep can borrow a PC and access the iFolder server over the web without having to install the iFolder client on the borrowed PC. iFolder can also provide a huge benefit to users on the road. Users can even access their files using an airport kiosk Internet terminal. The iFolder client can be installed on Windows 98, Windows Me, Windows 2000 Professional, and Windows XP systems. The systems you are going to deploy the iFolder client on must have Internet Explorer 5.0 or later installed. When you think of installing the iFolder client on all the Windows workstations in your network, it sounds like a daunting task. Novell makes it relatively easy, however, by providing the client software through the iFolder website. You don't have to worry about running a CD around to all your users' workstations. To install the iFolder client, complete the following steps: Note Depending on how you have configured your iFolder global client policies, you may not see some of the options listed in the following steps (such as the Remember Pass Phrase option). These steps are written using the default iFolder policy configuration.
-
On the user workstation, open Internet Explorer and navigate to https:// your_server_IP_address /iFolder.
-
If prompted, select Yes to accept the security certificate. The screen in Figure 8.13 appears. Figure 8.13. The iFolder home page. 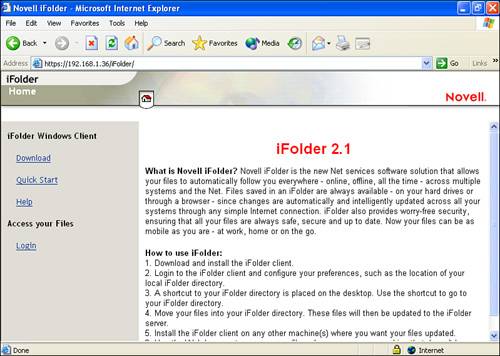 -
Under iFolder Windows Client , click Download .
-
In the File Download dialog, click Open .
-
Wait while the installation file is downloaded and run.
-
In the iFolder Welcome screen, click Next .
-
In the License Agreement Language screen, select your language and then click Next .
-
Read the license agreement and then close the browser window.
-
When prompted to accept the license agreement, select Yes . The screen in Figure 8.14 is displayed. Figure 8.14. The iFolder Choose Destination Location screen. 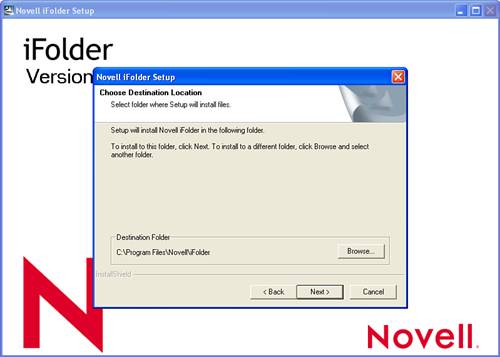 -
Select the destination folder for your client installation and then click Next .
-
When prompted that the installation is complete, click Finish .
-
Read the ReadMe file, then close the Notepad window.
-
When prompted, select Yes, I Want to Restart My Computer Now ; then click Finish .
-
Wait while your workstation reboots. When the system has been restarted, the screen shown in Figure 8.15 is displayed. Figure 8.15. The iFolder Setup Complete screen. 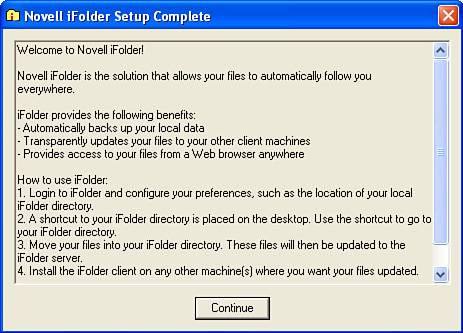 -
Click Continue . The screen in Figure 8.16 is displayed. Figure 8.16. The iFolder Login screen. 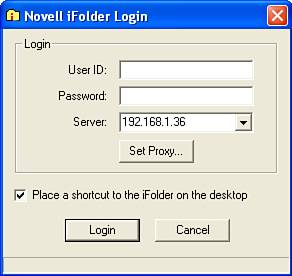 -
In the User ID field, enter the username of a user in your eDirectory tree. Tip You don't need to include the user's context. The iFolder server will search for the user in the contexts you configured previously. -
In the Password field, enter the user's password.
-
Click Login . The iFolder Location screen appears.
-
The iFolder Location field is automatically populated with the path you specified in your global client policies screen. If you want to use a different directory, enter it here; otherwise , click OK . The screen in Figure 8.17 appears. Figure 8.17. The iFolder New Internet Folder Setup screen. 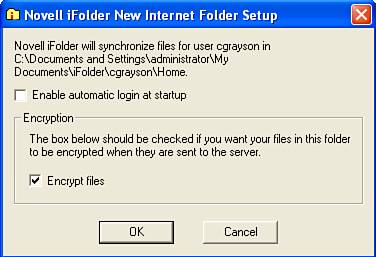 -
In the iFolder New Internet Folder Setup screen, mark the following as desired: -
Enable automatic login at startup ” This option will automatically authenticate the iFolder client to the iFolder server at startup using the username and password you supplied. This option works well if the workstation only has one user. If you have multiple users using the same workstation, you may not want to use this option. -
Encrypt files ” Selecting this option will encrypt the files on the iFolder server. Unless you have a good reason not to, you should always select this option. -
Click OK . The screen in Figure 8.18 is displayed. Figure 8.18. The iFolder Get Pass Phrase screen. 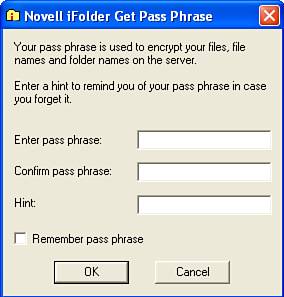 -
In the iFolder Get Pass Phrase screen, enter a pass phrase for the user account in the Enter pass phrase and Confirm pass phrase fields. Tip The pass phrase is used as an encryption key for encrypting files on the iFolder server. -
In the Hint field, enter a pass phrase hint.
-
If you want the pass phrase to be automatically entered during login, mark Remember pass phrase . Otherwise, click OK . The screen in Figure 8.19 is displayed. Figure 8.19. The iFolder Pass Phrase Recovery screen. 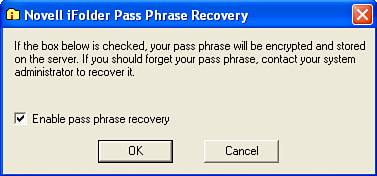 -
In the iFolder Pass Phrase Recovery screen, if you want the network administrator to be able to recover a lost pass phrase, mark Enable pass phrase recovery . Otherwise, click OK .
Warning Be aware that if a user forgets his or her pass phrase and pass phrase recovery is disabled, the account must be deleted and re-created. Using the pass phrase recovery option is usually a good idea for this reason.
The iFolder installation is now complete. You should see the iFolder shortcut created on your Windows desktop, as shown in Figure 8.20. Figure 8.20. The iFolder shortcut on the Desktop. 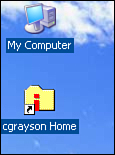
You will also see an iFolder icon in your system tray, as shown in Figure 8.21. Figure 8.21. The iFolder icon in the system tray. 
Your users can now start adding files to the iFolder directory on their workstations, and synchronization will begin. We now discuss how to customize policies from within the iFolder client. Recall when we were configuring global and individual user client polices that you have the option of using On , Enforced , and Hidden for each policy. If you have simply turned a policy on without enforcing it or hiding it, the end user can override the policy by configuring his or her iFolder client on the workstation. To do this, complete the following steps: -
At the client workstation, right-click your iFolder icon in your system tray.
-
Select Account Information . The screen in Figure 8.22 appears. Figure 8.22. iFolder client account information. 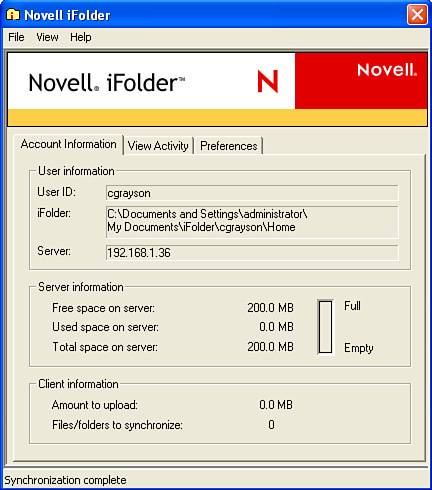 This screen displays the currently logged-in user, the location of the iFolder directory, the amount of the user's storage quota that has been used, and the amount of data waiting to be synchronized. -
Select the Preferences tab. The screen in Figure 8.23 appears. Figure 8.23. iFolder client preferences. 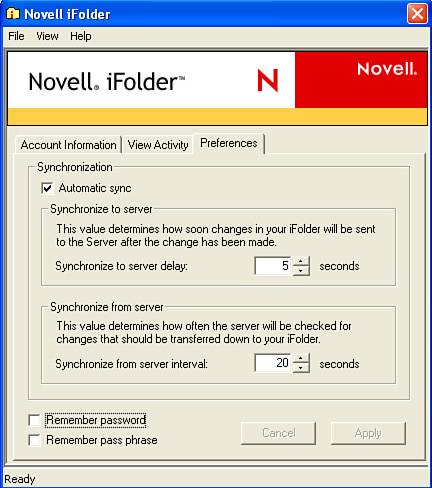 -
In the Preferences tab, you can configure the followings policies: The options you see may differ from what is shown in Figure 8.23. If you have configured enforced or hidden policies, they will be grayed out or hidden in this dialog. -
Click Apply .
You're system is up and running! With iFolder in service, you need to monitor your system to ensure that synchronization occurs properly. Monitoring the iFolder System Through the iFolder Management Console, you can monitor the status of the iFolder system and generate historical reports . If you're experiencing problems, this information can help you pinpoint the source. To monitor the status of iFolder system, complete the following steps: -
Open a web browser and navigate to https:// your_server_IP_address /iFolderServer/Admin.
-
In the iFolder Welcome screen, select System Monitoring .
-
Authenticate as your admin user. The screen shown in Figure 8.24 appears. Figure 8.24. The iFolder System Monitoring screen. 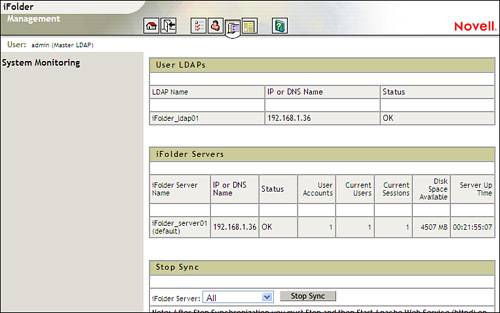 This screen displays the following information: -
User LDAPs Status ” This area of the screen displays the status of the user LDAP servers your iFolder server is configured to use. The LDAP server's host name , IP address, and status are shown. -
iFolder Servers ” This area of the screen displays information about each iFolder server in your network. It displays each server's host name, IP address, status, current user accounts, concurrent users, concurrent sessions, available disk space, and up time. If you are experiencing problems and need to shut down synchronization, you can use the bottom item in this screen to do so. In the iFolder Server drop-down list, select the server you wish to stop synchronization on and then select Stop Sync . iFolder also provides a series of reports that can be used to monitor performance of the server. To do this, complete the following: -
Open a web browser and navigate to https://your_server_IP_address/iFolderServer/Admin.
-
In the iFolder Welcome screen, select Reporting .
-
Authenticate as your admin user. The screen shown in Figure 8.25 appears. Figure 8.25. The iFolder System Reporting screen. 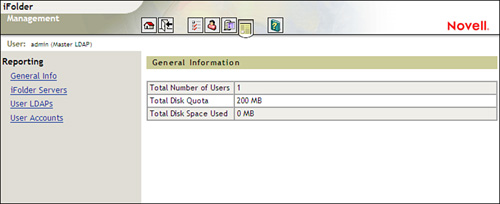 -
In this screen you can generate a series of reports using the links shown on the left side of the page. The following options are available: -
General Info ” The General Info link displays a summary report listing the total number of users, total disk quota, and the total disk space used. This report is shown in Figure 8.25. -
iFolder Servers ” This link displays detailed information about a specified iFolder server. The information displayed includes the server name, IP address, up time, server version, user accounts, current users, current sessions, disk space used, disk quotas, host operating system, host web server, user data directory, and iFolder root directory. This report is shown in Figure 8.26. Figure 8.26. The iFolder Servers report. 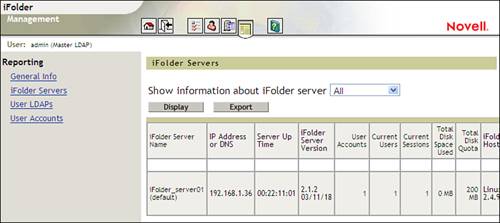
-
User LDAPs ” This link displays information about the LDAP server used to authenticate iFolder users. The report displays the LDAP server's host name, IP address, status, total users, and iFolder users. This report is shown in Figure 8.27. Figure 8.27. The User LDAPs report. 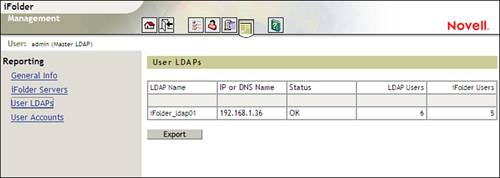
-
User Accounts ” This link displays detailed information about the user accounts on a given iFolder server. This report displays the user names , iFolder server name, disk space used, last synchronization date, total files, directories, uploads, downloads, and the type of encryption employed. This report is shown in Figure 8.28. Figure 8.28. The User Accounts report. 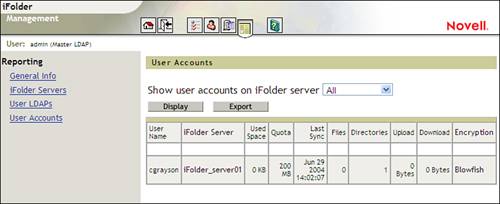
That's it for iFolder installation and configuration. It's now time to get your hands dirty configuring iFolder on your NNLS server. |