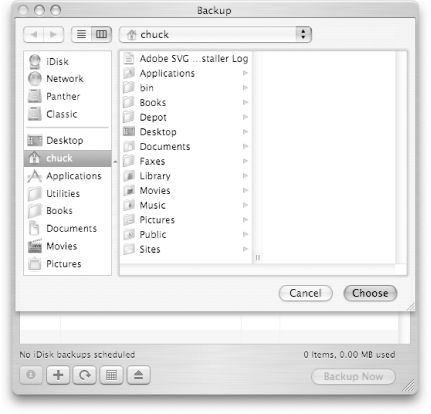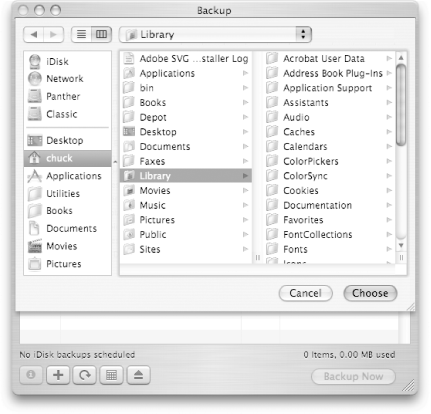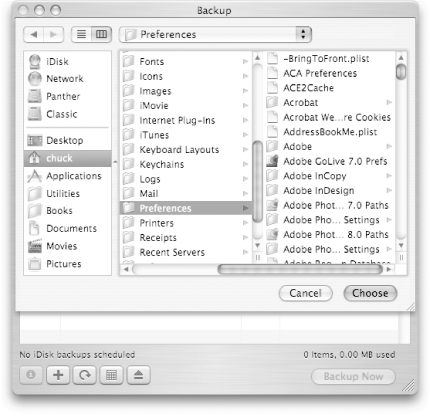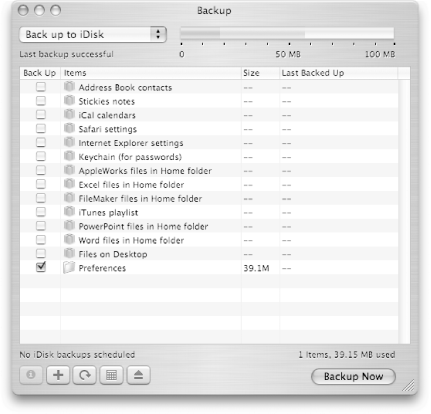6.5 Using Backup
| < Day Day Up > |
| Backup is installed on your Mac in the Applications folder ( /Applications ), and can be launched by double-clicking its icon in the Finder. Since you will be using Backup frequently, you should consider adding its icon to the Dock. To do so while Backup is running, Control-click on Backup's Dock icon and select Keep In Dock from the contextual menu that appears. As Backup starts, it performs a check of your iDisk to look for a Backup that might be stored there. If no previous backups are found, a Backup directory is created on your iDisk to where backup data can be stored. In addition to the Backup directory, a dot file ( ._Backup ) is also created at the root level of your iDisk.
Backup's interface (shown in Figure 6-1) is defined as follows (the items in the following list refers to the callouts in Figure 6-1): Figure 6-1. An overview of Backup's interface.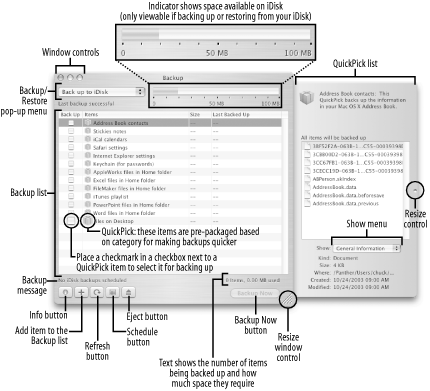
Now that you have a basic understanding of Backup's interface and how to use its controls, let's dive in and learn how to use the QuickPicks drawer and perform some backups. 6.5.1 Backup's Keyboard ShortcutsAs with most Mac applications, Backup is not without it's own set of keyboard shortcuts. A menu-by-menu overview of the commands and keyboard shortcuts available for Backup are listed in Appendix A. Backup is unlike most traditional Mac applications, in that its menu names don't seem to fit their purpose, and some of the options (like Cut, Copy, and Paste) don't even have a purpose. Some other oddities of Backup, in regard to keyboard shortcuts and menus , include:
6.5.2 Working with the Backup ListIn looking at the list of possible items to back up, you'll notice that there's a little package icon next to the list in the Items column. The package icon, which resembles a box wrapped in brown paper, means that Apple has conveniently gathered all of the files for that particular item and packaged them together so they can be quickly backed up. This ensures that, when you select the checkbox next to that item, you won't miss something important. If a critical file is missing, you may not be able to restore the data from a previous backup. Depending on where your backups will be saved to (iDisk, CDs, or DVDs), the list of packages can vary. Table 6-2 lists the default QuickPick packages for backing up to your iDisk, and Table 6-3 lists the default QuickPick packages for backing up to CD, DVD, or to a drive. While you can always view a package's contents in the QuickPick list, not all of them let you select and deselect individual items. The right-hand column of Tables Table 6-2 and Table 6-3 indicate whether you can select or deselect items in a package. Table 6-2. Packages available for backing up to an iDisk
Table 6-3. Packages available for backing up to CD, DVD, or to a Drive
In looking at Tables Table 6-2 and Table 6-3, you'll notice a difference in the two iTunes packages. When backing up to your iDisk, the package contains only information found in your iTunes playlists (song titles, etc.), while the package for backing up to CD, DVD, or a Drive lets you backup the actual audio files. Also, there is no option for backing up the preference files for your applications to your iDisk. However, that doesn't mean you can't add it to the list of items; for that, see the next section. As with selecting the iTunes library, if you select the iPhoto library package when backing up to CD, DVD, or a Drive, this option backs up all of the image and data files stored in your iPhoto library. One thing to keep in mind is that if you delete any of the QuickPick packages from the backup Items list, you can get them back by selecting Edit 6.5.2.1 Adding and removing items to the backup listThe default list of packages provided by Backup are nice, but what can you do if there's something else you'd like to back up? Are you locked out from backing up anything else? Fortunately, the answer to that question is no, you're not restricted to backing up just the QuickPick packages. You can add additional files or folders to your backup list by either:
For example, if you want to back up the preference files for the applications on your system to your iDisk, there isn't a package available by default. However, if you want to add it to the list, follow these steps:
When you add something to the Backup Items list, its checkbox is automatically checked. After adding the item to the list, Backup calculates the size of item and places that information in the Size column. If you look at the green indicator bar, just above the list of items, you can see how much space is already taken up on your iDisk (indicated in dark green), how much space is needed for the item you've just added (indicated in light green), and how much space is available (indicated in white). If the item you've added takes up more space than what is available on your iDisk, the remainder of the bar will turn red. If you still want to back up that item to your iDisk, you will either need to purchase additional iDisk space or use the QuickPick list to deselect a few items until you're back in the green. Once you've added a folder or drive to the backup list, you can use the QuickPick list to pick and choose which items within you'd like to back up. Figure 6-6 shows the QuickPick list for the Preferences folder I added to the backup list earlier. If there was something in that list that I didn't want to back up, all I have to do is click on the checkmark next to the items, which deselects them from the backup. Figure 6-6. After adding a folder or hard drive, use the QuickPick list to pick and choose the items you want or need to back up.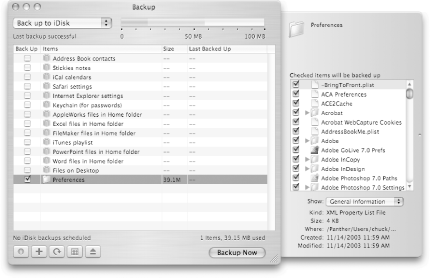 If you have trouble backing up your Preferences folder ( ~/Library/Preferences ), look for items that have "install" in the name and deselect them. These items are preferences for the installer that was used when you installed an application. Sometimes, these preference files will cause your backups to fail. Deselect these items and try the backup again. If it goes okay, then you know where the problem lies. Also, since the preference files for the installers are only used when you installed that application, they aren't needed anymore. If you want (and you should), you can delete these files from your system by going to the ~/Library/Preferences folder in the Finder and dragging any files with "install" in their name to the Trash. 6.5.2.2 Finding and adding items to the backup list Say you want to back up all of the files you've created or edited today. Backup really doesn't provide an easy way for you to do something like this, but it can be done. If you select File
Figure 6-7. When you need to search for files to back up, select Find from the File menu to open a Find window in the Finder.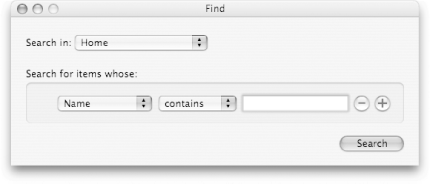 Using this window, you can select where the Finder will search by selecting an item in the "Search in" pop-up menu. The options you have to choose from are:
Once you've selected where the Finder will search, you need to specify what the Finder will search for in the lower portion of the window, which is labeled "Search for items whose:". At first, you'll see just one line, as shown earlier in Figure 6-7. To refine your search, start out by selecting what you want the Finder to search for by clicking on the first pop-up menu. This menu has the following options:
Figure 6-8. Searching for files based on information contained in their filename.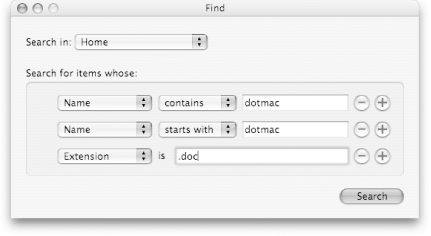
Table 6-4. Common Type codes to be used when searching for files
Table 6-5. Common file Creator codes
If you're not sure what a file's Type or Creator code is, you can use the GetFileInfo command-line utility that gets installed with the Xcode Tools. If you have installed the Xcode Tools, GetFileInfo can be found in /Developer/Tools . For example, to use GetFileInfo on a TIFF file in your Pictures folder, follow the steps shown next.
If you look at the command issued, ./GetFileInfo ~/Pictures/poweron.tif , you'll see that it contains two parts , separated by a space. The first part, ./GetFileInfo , tells the Terminal that you want to issue the GetFileInfo command. The ./ (or dot-slash, in Unix terms) tells the shell to issue the command that follows (in this case, GetFileInfo ). The second part, ~/Pictures/poweron.tif , tells GetFileInfo to look for the poweron.tif file in your Pictures folder. If the file is found, which it was in this case, the command's results are returned to the Terminal window. In looking at the results for the command, you can see that the file Type has been saved in the Tagged Image File Format (better-known as a TIFF). On the next line, you can see that it's Creator code is 8BIM , which, in looking back at Table 6-5, is the Creator code for Adobe Photoshop. 6.5.3 Using QuickPicksIf you select a QuickPick package in the Items column and click on the Info button (the one with the little "i" at the lower-left corner of Backup's window), a drawer slides out of the side of Backup's window, showing you all of the files that will be backed up as part of that package. For example, click on the Address Book contacts item, click on the Info button, and you'll see something similar to Figure 6-9.
Figure 6-9. The QuickPick drawer, shown for the Address Book contacts item.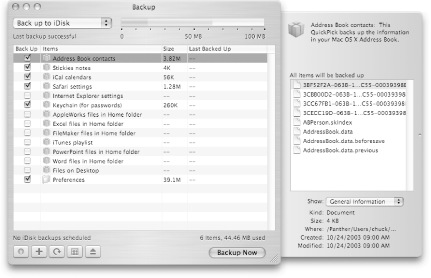
6.5.3.1 Relocating and resizing the QuickPick drawerDepending on where the main Backup window is located, the QuickPick drawer will pop out of the right side of the window when you click on the Info button, as shown in Figure 6-9. However, if the right edge of Backup's window is too close to the right edge of your display, the QuickPick drawer opens on the left side, as shown in Figure 6-10. Figure 6-10. Backup for lefties...you can force the QuickPick drawer to open on the left side by moving the window to the far right edge of your display, and then clicking on the Info button.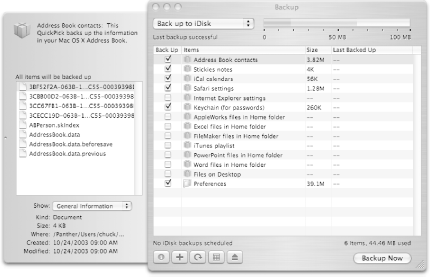 To make the QuickPick drawer open on the righthand side again, drag the Backup window so that the drawer is off the display, and then click twice on the Info button to close the drawer and reopen it on the other side. By default, the QuickPick drawer opens only so far, but what if that isn't wide enough? What if you can't read an entire filename or the details about a file displayed at the bottom of the drawer? If you move the mouse to the far-right (or left) edge of the drawer, click and drag the mouse further in that direction. Doing so will extend the width of the drawer, but as with most things in life, there are limitations. An example of a fully extended QuickPick drawer is shown in Figure 6-11. Figure 6-11. A fully extended QuickPick drawer can let you see more information about selected files at the bottom of the window.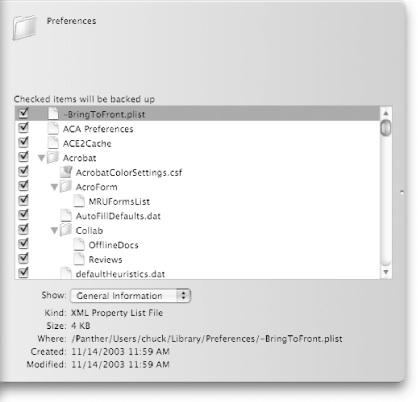
To resize the QuickPick drawer, do the same, just in reverse. Click on the right edge of the drawer and drag it toward Backup's main window. If you drag the edge of the drawer too close to Backup's window, the QuickPicks drawer springs back to its default (minimum) width. The sproingy action only goes so far, though. If you drag the far edge of the drawer to about two- thirds its default size, the QuickPicks drawer closes all the way. 6.5.3.2 Selecting items in a QuickPick package or folderSome packages, like the one named "Address Book contacts", list only the files that will be backed up as part of that package. However, certain packages give you the option of selecting specific items for backup. Out of the default list of packages, the following packages in the Items column allow you to pick and choose which items will be backed up from the QuickPick drawer:
If you want to back up all of the files in a package, simply click on its checkbox in the main Backup window. This places a checkmark next to that item in the Back Up column, and all of the files for that package will be selected for backup in the QuickPick drawer, as shown in Figure 6-12. Figure 6-12. The QuickPick list for Files on Desktop.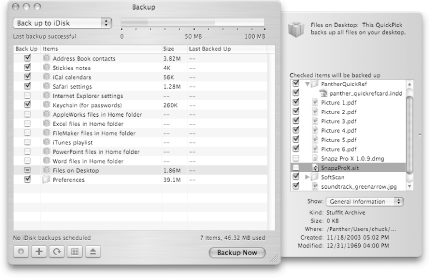 You can see whether an item in the backup list gives you the option of selecting its items by just selecting its name in the Items columnnot by selecting its checkbox, as shown in Figure 6-13. In this case, I just clicked on the name of the package, "Excel files in Home folder," to see the list of possible files to backup in the QuickPick drawer. Figure 6-13. Selecting package in the Items column of Backup's main window lets you see whether all of the items for that package will be backed up, or if you can select/deselect items in that package.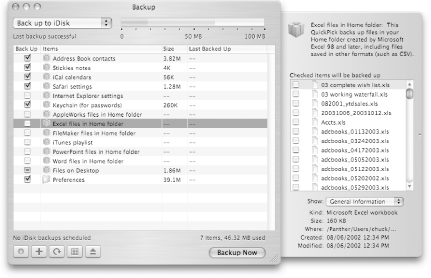 All of the Excel files in the QuickPick drawer are grayed out, and all of their checkboxes aren't selected. If you click on any of the files in the list, information about the selected file will appear at the bottom of the drawer. However, if you click on a checkbox for one of the files, that file will be included as part of the next backup. Also notice that the checkbox next to "Excel files in Home folder" in the main window will change, but it won't have a checkmark in the box. The checkbox will turn Aqua blue, but there will be a minus sign in the box instead of a checkmark, as shown in Figure 6-14. This is a visual queue to indicate to you that not all of the items in that package are selected for backup. Figure 6-14. If you don't select all of a package's files for backup in the QuickPick list, a minus sign will appear in the checkbox in the Back Up column next to the package name.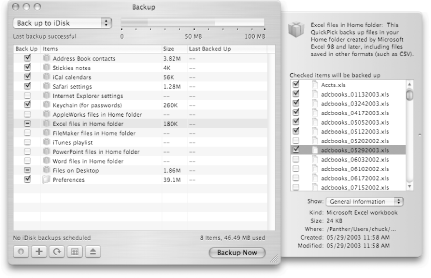
6.5.3.3 Showing a file's information in the QuickPick listNot only does the QuickPick list give you a way to pick and choose which files will be backed up, you can also use it to display information about a file. The Show pop-up menu, located just below the list of files in the QuickPick drawer, has two options for revealing information about a selected file or folder. By default, the Show menu is set to General Information. With this option selected, you can see five pieces of information about a file, including the file's type and size, where it is located in the filesystem, and when the file was created and last modified. If you select a folder in the QuickPick list, its Kind will be displayed as Folder. The other option in Show's pop-up menu is Backup Information. With the Show pop-up menu set to Backup Information, you will be able to see the date and time the file was last backed up, a destination where the file will be backed up to, and a status report, stating whether the file is unchanged since the last backup or if the file or folder will be backed up the next time around. If you are backing up files to your iDisk, the location will be /Backup/Users/ username , followed by the original path for the file. For example, if I'm backing up a file located in my Documents directory that's named booksignatures.xls , that file's path on my Mac is /Users/chuck/Documents/booksignatures.xls . So, when that file gets backed up, it will show up on my iDisk (in backed-up form) in /Backup/Users/chuck/Documents/booksignatures.xls . If you are making your backup to CDs or DVDs, the path will be similar, except that it won't have an initial Backup directory (e.g., just /Users/ username , not /Backup/Users/ username ). 6.5.4 Scheduling BackupsBackups, like brushing your teeth, are useless if you don't do them regularly. Of course you won't need to back up your Mac after every meal, but you should work backups into a daily and weekly routine. Fortunately, Backup just happens to be equipped with a scheduling feature so you'll never forget when to perform a backup.
By default, Backup isn't configured to perform backups according to any sort of schedule. If you look at the row of buttons at the lower-left corner of Backup's window, you'll also see a note that says "No backups scheduled"; this adds confirmation that Backup won't act on its own. Since you're the keeper of your Mac, you'll have to set this up yourself. To change Backup's scheduling options, click on the fourth button from the left at the lower-left corner of Backup's main window. This button, shown earlier in Figure 6-1, looks like a calendar, except without the dates and all your appointments written into the little squares. When you click on that button, the sheet shown in Figure 6-15 slides out of the top of the window, giving you options for scheduling your backups. Figure 6-15. Backup's scheduling sheet.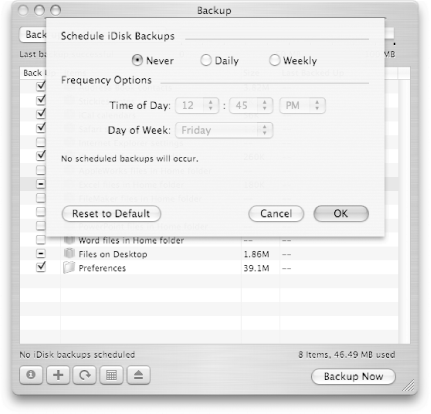 Scheduling a backup is as simple as clicking on one of the radio buttons next to either Daily or Weekly, depending on how frequently you'd like your backups to be. If you select Daily, the pop-up menus next to Time of Day become available. Here, you can select the time that you would like for your backup to be performed. If you select Weekly, both the Time of Day and Day of Week pop-up menus are available. In addition to picking a time slot to do the backup, you can also select which day of the week the backup will be performed.
After you click the OK button to accept your newly scheduled backup time (and day, if you opt to only perform weekly backups), the "No backups scheduled" note at the bottom of the window will change to something like "iDisk backups scheduled daily at 12:00PM". It's worth noting that you cannot schedule a time to backup your Mac to CDs or DVDs; the scheduling feature is only available for backing up data to your iDisk or to a Drive. The reason for this is because someone needs to physically be sitting at your Mac to back up to CDs or DVDs to insert and remove discs as needed. When backing up to your iDisk, however, the only requirement is that your Mac have a live Internet connection. (Your iDisk doesn't need to be mounted on your Mac, either.) As long as your Mac is connected to the Internet, or a specified Drive is mounted on your Mac, the backup will be performed. At the scheduled time, Backup launches to see that your Mac is online or searches for a mounted Drive. If the scheduled device is available, the backup will be performed. If not, you will see the alert message shown in Figure 6-16, telling you that you're not online or that the Drive isn't connected. Figure 6-16. If you're not online when a backup is scheduled, you will see this alert message, asking you to verify your Internet connection.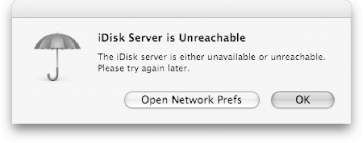 When you see this alert message, you can do one of two things: click the OK button to dismiss the window and do nothing, or click on the Open Network Prefs button to check your Internet connection. If you click on the Open Network Prefs button, System Preferences will launch and take you directly to the Network preferences panel. If all of the connection lights are red, that means you're not connected to the Internet, and you should connect if you want to back up to your iDisk. |
| < Day Day Up > |

 New Backup Window (
New Backup Window (