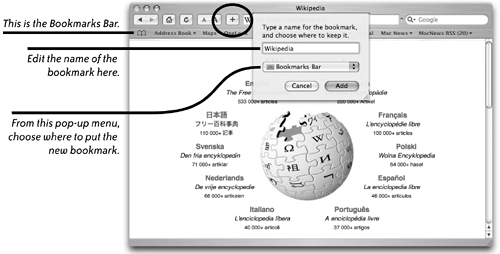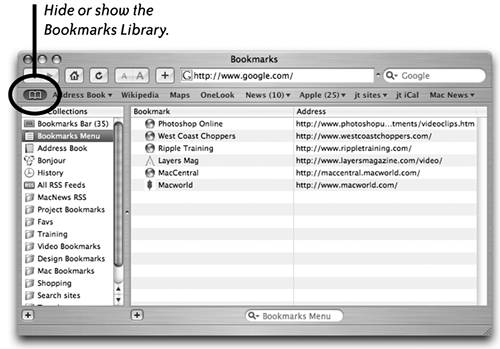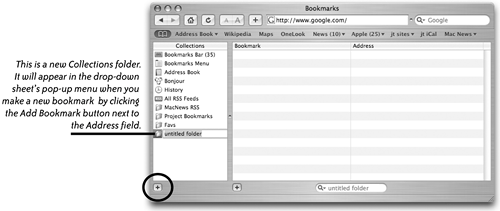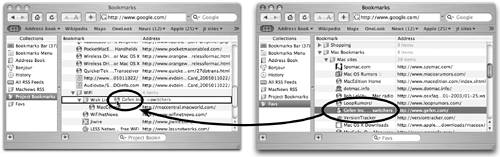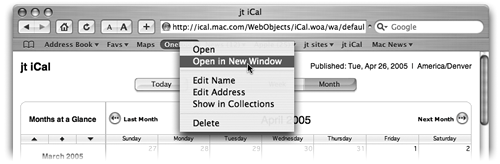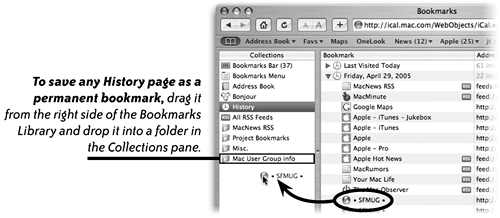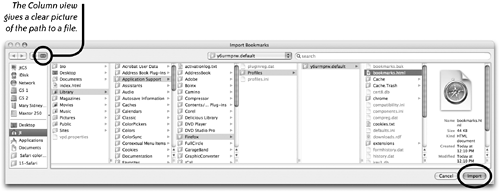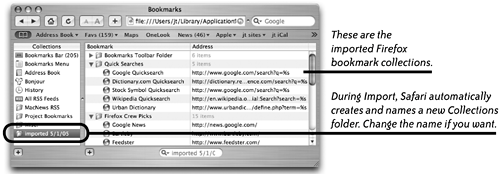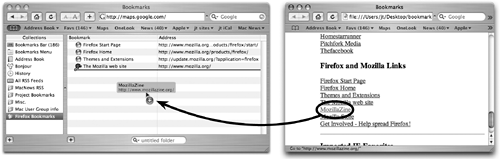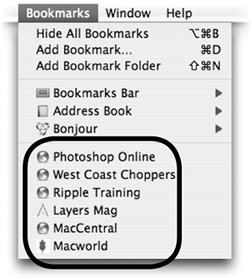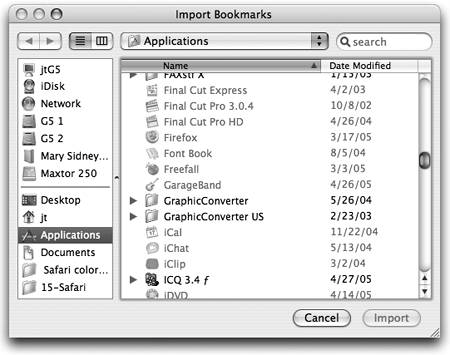| Click this icon to show or hide the Bookmarks Library. 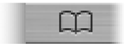
Make a bookmark of a page that you want to return to anytime in the future; this bookmark will then be available in the Bookmarks Menu at the top of your screen. Just choose that page from the menu to go directly to it. Bookmarks are the handiest features of any browser. The biggest problem with bookmarks is they are so handy you end up making hundreds of them, and then it can be difficult to find the one you want (which defeats the purpose of a bookmark in the first place). Safari makes it easy to bookmark a page and keep bookmarks organized at the same time. To bookmark a web page 1. | Go to the web page that you want to bookmark.
| 2. | Click the + button (Add Bookmark) in the toolbar, if it's there. If the + isn't there, you can customize your Safari toolbar to add it (from the View menu, choose "Customize Address Bar….").
Or press Command D.
Or from the Bookmarks Menu choose "Add Bookmark…."
| 3. | A sheet drops down from the title bar of the window, as shown below. This sheet offers the opportunity to change the name of the bookmarksometimes the default name is too long.
Tip To add a page to the Bookmarks Menu without displaying the drop-down sheet asking you to rename and file it, press Command Shift D. |
From the pop-up menu in the sheet, choose where to store this bookmark. You can choose an existing Collections folder, or the main Bookmarks Menu, or the Bookmarks Bar (the thin bar beneath the toolbar, shown below).
| 4. | Click the "Add" button.
|
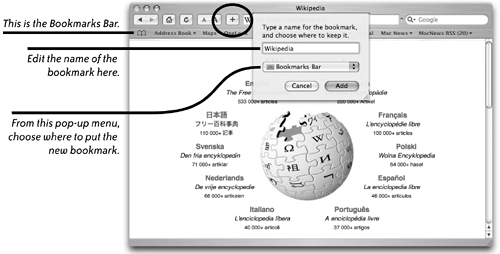 The Bookmarks Library Below you see the Bookmarks Library. On the left side is the Collections pane, which holds your entire assortment of bookmarks. You can choose to put only your favorite bookmarks in the Bookmarks Menu Collection to keep the menu short, sweet, and useful instead of two yards long and difficult to wade through. To open the Bookmarks Library, click the open book icon in the Bookmarks Bar. If the Bookmarks Bar isn't visible, press Command Shift B. Or from the View menu choose "Show Bookmarks Bar." The "Bookmarks Menu" is selected. The Results pane on the right displays all the bookmarks stored in the Bookmarks Menu. 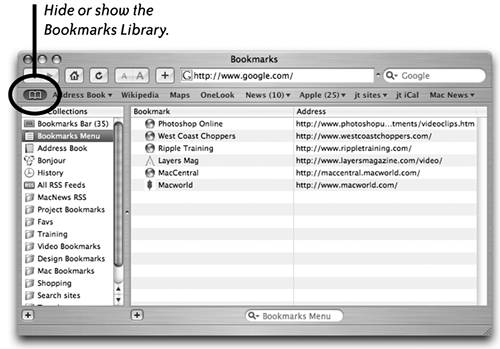 The Bookmarks that were placed in the Bookmarks Menu Collection now appear in the Bookmarks Menu. 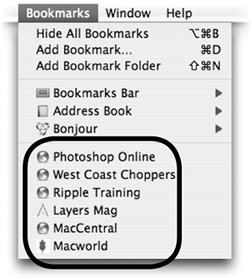
The items in the Collections pane are Bookmarks Bar: Items in the Bookmarks Bar Collection (the folder in the Collections pane) appear in the bar itself. It can be a folder of bookmarks (a Collection), or a single bookmark. Bookmarks Menu: Bookmarks or Collections in this folder appear in the Bookmarks Menu at the top of your screen, as shown above-right. Address Book: If you've added a web site address to any Address Book contacts, the address appears here. Bonjour: Web sites for printers, routers, webcams, or administrative sites on your network automatically appear here. History: Every web page you have visited for the past week is automatically added to this collectionunless you've turned on Private Browsing. All RSS Feeds: This Collection contains all RSS bookmarks. Various bookmarks and folders: These are items that you've added. Organize your bookmarks You can create as many folders as you like and store as many bookmarks in those folders as you like. You can choose to put an entire folder of bookmarks into the Bookmarks Bar Collectionor any other Collection. To make a new folder in the Collections pane 1. | Click the + sign at the bottom of the Collections pane.
| 2. | The new folder appears and is ready for you to name it, as shown belowjust type.
|
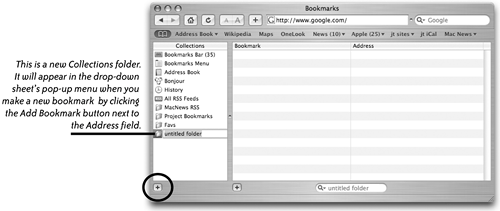 To put a new bookmark in the new folder in the Collections pane 1. | Make a new bookmark (described on page 380).
| 2. | In the sheet that drops down, press on the pop-up menu and you'll see the new folder you just made. Choose it and the new bookmark is stored inside that folder.
|
To move an existing bookmark into a new folder in the Collections pane 1. | Click on any other collection in the Collections pane, such as History, Bookmarks Menu, or any other folder. The existing bookmarks that are stored in that collection appear on the right.
| 2. | Drag a bookmark from the right side of the window and drop it into the new folder in the Collections pane, as shown at the top of the opposite page.
|
To move a copy of an existing bookmark, Option-drag it to another folder. To move a bookmark or folder that's buried deep inside an existing Collection to a folder that's deep inside another Collection 1. | Open the Bookmarks Library so you can see the folder into which you want to move a bookmark or another folder (below-left).
| 2. | Open a new Safari window (from the File menu, choose "New Window") shown below-right, then open its Bookmarks Library.
| 3. | In the new Safari window, find the bookmark or folder you want to move, then drag it into the other folder.
|
You can drag Collections or bookmarks between two Safari windows. 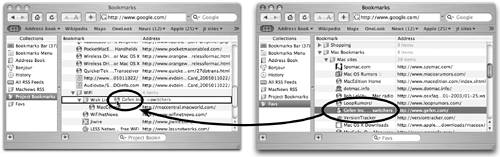 To make a new folder inside an existing collection 1. | Select a collection in the Collections pane, such as "Bookmarks Menu." Any bookmarks and folders stored in the Bookmarks Menu collection will appear in the Bookmarks Menu at the top of the screen.
| 2. | On the right side of the window, click the + sign (Create New Bookmarks Folder) at the bottom of the Results pane. This will make a new, untitled folder on the right side, which means it is stored inside the selected collection.
| 3. | Make new bookmarks and choose this folder to store them in.
Or drag existing bookmarks from the same collection into this folder.
Or drag bookmarks or Collections from the Collections pane into the new folder.
|
 The Bookmarks Bar The Bookmarks Bar is a convenient place for your most visited web sites. You can put entire Collections in the Bookmarks Bar as well as individual links. To add a bookmark to the Bookmarks Bar - Either: When you are at the page you want to bookmark, drag the tiny icon in the Address field and drop it on the Bookmarks Bar.
| If the Bookmarks Bar is not showing in your browser window, press Command B. |
- Or: Press Command D to open a drop-down sheet like the one shown on page 380. Edit the bookmark so its name is short, then from the pop-up menu in the sheet, choose "Bookmarks Bar."
- Or: Open the Bookmarks Library. Click the open book icon on the far left side of the Bookmarks Bar(shown on the left). Select a Collection in the Collections pane that contains a bookmark you want in the Bookmarks Bar. Drag the bookmark from the right side of the window to the "Bookmarks Bar" collection on the left.

This will move the bookmark from the existing collection to the Bar. To put a copy in the Bar, Option-drag.
| A tiny triangle next to an item in the Bookmarks Bar means the item is a folder that contains multiple bookmarks. |
| Click the item to open a pop-up menu of that folder's bookmarks. |
- Or: Open the Bookmarks Library. Find a bookmark in any collection. From the right side of the window, drag the bookmark directly into the Bookmarks Bar itself (as opposed to the Collections pane on the left). This will also put the bookmark into the Bookmarks Bar Collection. Option-drag to put a copy in the Bookmarks Bar.
- Or: Open the Bookmarks Library. Drag any folder from the Collections pane on the left and drop it directly in the Bookmarks Bar or into the Bookmarks Bar Collection.
If you put a folder in the Bookmarks Bar, you will have access to every bookmark in the folder. This example shows a folder with subfolders stored in the Bookmarks Bar.  To rearrange bookmarks in the Bookmarks Bar, Command-drag the bookmark items left or right in the Bar. Control-click on any bookmark in the Bookmarks Bar to open a pop-up menu from which you can edit the name or address, delete the bookmark, or open it in a new, separate window. 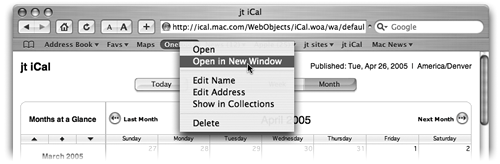 To remove a bookmark from the Bookmarks Bar Drag the bookmark off the top of the bar (not sideways or down). Important note: This will delete the bookmark, not just remove it from the Bookmarks Bar! If you drag a folder off the Bookmarks Bar, it will delete every bookmark in that folder! To remove an individual bookmark from the Bookmarks Bar and still keep the bookmark, open the Bookmarks Library. Select the Bookmarks Bar Collection on the left, then drag the bookmark you want to remove and drop it into any other collection. To remove a folder of bookmarks from the Bookmarks Bar, open the Bookmarks Library, select the Bookmarks Bar Collection in the Collections pane, drag the folder from the right side of the window, and drop it into the Collections pane on the left (or into a Collections folder on the left).
The History menu The History menu keeps track of every web site you've visited for the past week: Use the History menu or the Bookmarks Library, as shown below. Click any History page to go back to that page. After about a week, the pages you've visited disappear from the History menu. To clear all the pages out at once whenever you feel like it, go to the History menu and choose "Clear History." Or in the Bookmarks Library, select the "History" Collection, click in the pane on the right, press Command A to select all, then hit the Delete key. 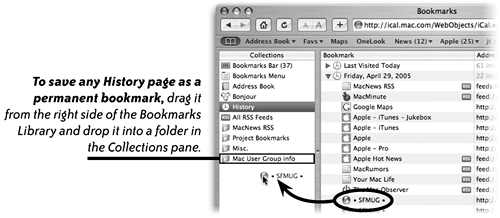 Import bookmarks from other browsers If you've been using Internet Explorer, Netscape Navigator, or Mozilla as your browser, their bookmarks are automatically imported the first time you open Safari. You'll find them in the Collections pane, labeled as "-imported" bookmarks. At least, that's the way it's supposed to work. If your other browser bookmarks didn't get imported, or if later you want to import bookmarks from another browser, it's still pretty easy. 1. | From Safari's File menu, choose "Import Bookmarks…" to open the "Import Bookmarks" window.
| 2. | Click "Applications" in the Sidebar, then find the browser whose bookmarks you want to import. If that browser's icon is dimmed and not accessible, as shown below, use this window to navigate to the folder that contains the browser's bookmarks.
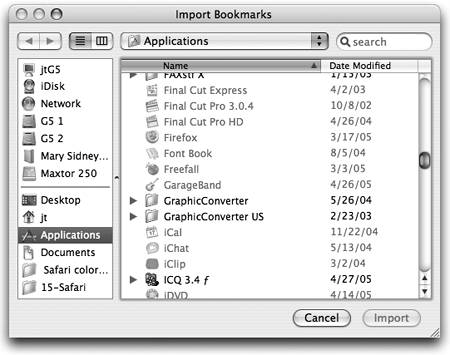
The example below is in Column view so you can see clearly the path to the bookmarks file.
- Click your Home Folder icon in the Sidebar ("jt" in this case).
- Open the "Library" folder, then open "Application Support," then open the browser folder you want. Keep digging until you find the sub-folder that contains a "bookmarks.html" file. Select it and click the "Import" button.
|
The highlighted items show the path to the "bookmarks.html" file. 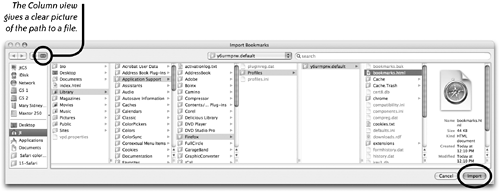 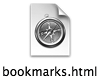 | Another way to import bookmarks from another browser is to first use the other browser's "export" command. Open the other browser to see if its File menu contains an "Export Bookmarks" command. If so, choose it and save the exported file to the Desktop (or anywhere on your computer). The exported file is named "bookmarks.html" (shown on the right). Then, from Safari, choose "Import Bookmarks…" and choose the exported file. The newly imported bookmarks appear as a Collections folder in the Collections pane, named "imported" and includes the import date ("imported 5/1/05" for instanceshown below). |
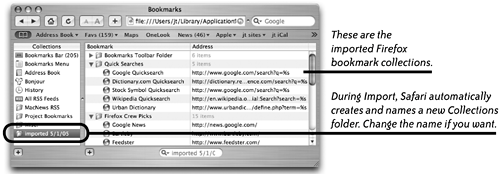 One more way to import bookmarks is to drag-and-drop. 1. | Find the browser's bookmarks file in the same sub-folder of the "Applications Support" folder shown on the previous page.
| 2. | Drag the "bookmarks.html" file on top of the Safari application icon in the Dock to open an HTML file of bookmark links (below-right) in a new Safari window.
| 3. | Create a new folder in the Collections pane ("Firefox Bookmarks" in this example) and make sure it's selected.
| 4. | Drag links from the HTML page (below right) to the Bookmarks Library (below left).
|
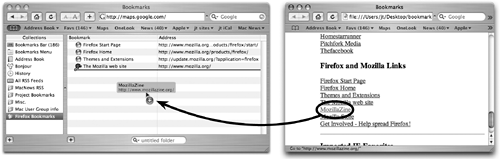 |