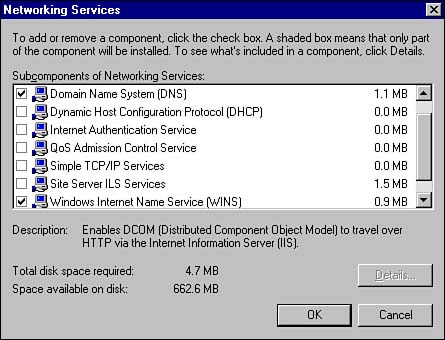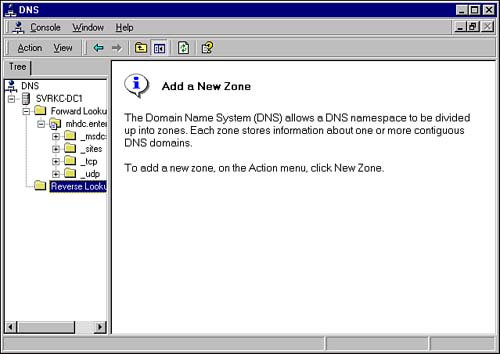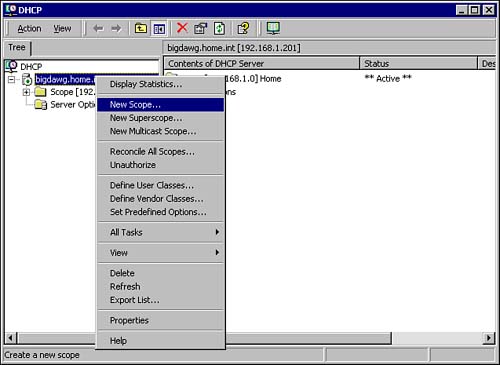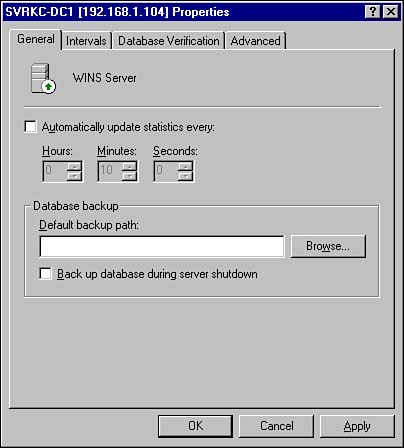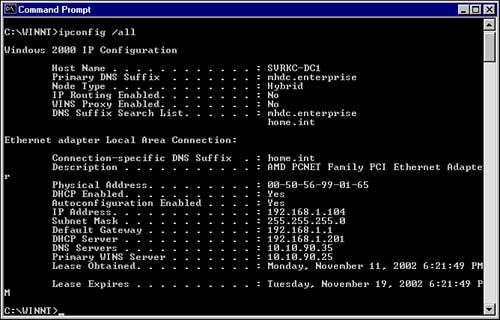Installing and Configuring Network Services
| Now that we have seen how to configure some of the client services that are common to all Windows 2000 computers, let's take a brief look at the network services that we configured our network card to use. All of the services we are going to look at can only be installed on a Windows 2000 Server or Advanced Server computer; they cannot be installed on Windows 2000 Professional. All the network services that we are going to be discussing can be installed using the following procedure:
The Domain Name Service (DNS)The Domain Name Service is an Internet standard TCP/IP name service. DNS allows client machines to resolve, or locate, TCP/IP devices (servers, workstations, routers, and so on) within the LAN, and Internet hosts beyond the LAN. Although humans are comfortable with names , computers require numbers , so DNS is necessary to handle this resolution. For example, it is the responsibility of DNS to translate the user -friendly name http://www.quepublishing.com/ into the computer-friendly IP address 165.193.123.44. Windows 2000 uses DNS as the locator service for Active Directory (AD), and AD cannot be installed without a DNS server present and operational. Windows 2000 computers query DNS at boot time to find the closest domain controller. Servers use DNS to create a replication topology to facilitate directory updates.
The shift to DNS as the primary lookup method provides a Windows 2000 environment with significant added functionality in its ability to locate and share addressing information across an organization and to provide support for an open industry standard. Windows 2000 also supports a number of innovations to the DNS environment, one of which is support for Dynamic DNS (DDNS), as described in RFC 2136, which allows Windows 2000 to dynamically register with DNS servers listed in the TCP/IP properties. Windows 2000 DNS also supports integrating the DNS database with Active Directory. This integration allows for DNS zone information to be maintained and distributed using the Active Directory replication technology already in place. This feature brings significant benefits to DNS, including
You install DNS using the procedure that was discussed in the previous section. After installation, open the DNS MMC, as shown in Figure 7.14, and allow the wizard that appears automatically to step you through creating the forward and reverse lookup zones necessary for a proper DNS infrastructure. Figure 7.14. The DNS MMC, using the wizard to create a zone. The Dynamic Host Control Protocol (DHCP)Dynamic Host Configuration Protocol (DHCP) is a TCP/IP standard designed to provide client machines with IP addresses dynamically at boot time. The client has use of this IP address for a predetermined amount of time, called a lease-duration . Before the lease expires, the client reconnects to the DHCP server and renews the lease. This process frees administrators from maintaining static IP addresses, and ensures consistency of IP configuration across the LAN. Once a client receives an IP address from a DHCP server, a renewal process occurs as the lease approaches expiration. After 50 percent of the configured lease duration has elapsed, the client attempts to contact the DHCP server. The client that's requesting to renew its IP address broadcasts a DHCPREQUEST message. The DHCP server, if available, responds with a DHCPACK , granting the client's request to renew the IP address. Also, information about other DHCP options is included in this reply. If any information has changed since the client first obtained its lease, the client updates its configuration accordingly . If the server from which the client originally leased the IP address does not respond, the client again attempts to renew the IP address when 87.5 percent of the lease duration has elapsed. At this point, the client attempts to renew its current lease with any available DHCP server. If a server responds with a DHCP offer message (DHCPOFFER) to update the current client lease, the client can renew its lease based on the offering and continue operation. If the lease expires and no server has been contacted, the client must immediately discontinue using its leased IP address. The client then follows the same process used during its initial start up operation to obtain an IP address. You install DHCP using the procedure that was discussed in the previous section. After installation, open the DHCP MMC, as shown in Figure 7.15, and right-click on the server name and select New Scope. This opens the New Scope Wizard. Scopes determine the pool of IP addresses from which a DHCP server can assign IP addresses. Every DHCP server must be configured with at least one scope. Figure 7.15. The DHCP MMC, using the wizard to create a scope. Follow the wizard's prompts and configure the following:
At this time, the wizard gives you the opportunity to configure the DHCP options. When a computer receives an IP address from the DHCP service, it can also receive other optional TCP/IP configuration settings, such as
These settings can be configured using the wizard, or can be configured later by right-clicking Scope Options and selecting Configure Options.
Additionally, DHCP in Windows 2000 has been extended to provide additional services beyond traditional IP address assignment. First, Windows 2000 DHCP is integrated with DNS, providing dynamic name-to-IP mapping. This allows the DHCP server to automatically register a computer in DNS when it issues it an IP address, and de-register it when the IP address lease expires. Second, Windows 2000 DHCP supports Remote Installation Service (RIS), providing auto configuration of Windows 2000 Professional workstations by pressing F12 during power-on self-test (POST). Using DHCP and RIS, a pristine workstation can receive an IP address and be configured with Windows 2000 Professional and other productivity software without an administrator being present. The Windows Internet Naming ServiceEach computer has an DNS host name and a NetBIOS computer name. Unless specifically configured otherwise , these names are the same. Windows Internet Naming Service (WINS) provides NetBIOS name-to-IP address resolution. The WINS service provides for NetBIOS names what DNS provides for host names. You install WINS using the procedure that was discussed in the beginning of this section. Compared to some of the other services, there is relatively little configuration involved for WINS. The only recommended task is to configure the WINS database to be backed up periodically. This is accomplished by right-clicking the server name in the WINS MMC and selecting Properties. From the General tab, as shown in Figure 7.16, enter the path where you want the database to be backed up to. This cannot be a network drive; it must be on the local computer. The database is backed up every three hours. In addition, you can select the Back Up Database During Server Shutdown option, which automatically backs up the database whenever the server is shut down or rebooted, or the WINS service is stopped . Figure 7.16. The WINS server Properties page, showing the database backup selection on the General tab. You can also configure replication of the WINS database to other servers through the use of push and pull partners. A push partner reports changes to the database to other servers. A pull partner is a server that requests a replica of the database from the push partner. To configure general replication parameters from the WINS console, perform the following steps on both push and pull partners :
To configure a push partner, perform the following steps from the WINS console:
To configure a pull partner, perform the following steps from the WINS console:
To configure push and pull replication partners, perform the following steps:
With the exception of Advanced Server clusters, WINS is not required for Windows 2000 Server and Professional. However, it is necessary for coexistence with downlevel clients such as Windows 9x or NT 4, and certain software applications. Troubleshooting TCP/IPEven though TCP/IP is a mature technology, and you will rarely have problems, you should be able to perform some basic troubleshooting. For example, if a newly installed computer is unable to communicate with the other computers on the network or access the Internet, you should first verify that the TCP/IP settings are properly configured. This can most easily be accomplished using the ipconfig command line utility. Just open a command prompt and type ipconfig /all , and you should see something similar to the output shown in Figure 7.17. Figure 7.17. Output from running the ipconfig /all command. Some things to check:
After you have verified that all of the TCP/IP configuration settings are correct, use the ping command line utility to see how much connectivity you have. Ping in this order:
|
EAN: 2147483647
Pages: 155
- Chapter IV How Consumers Think About Interactive Aspects of Web Advertising
- Chapter V Consumer Complaint Behavior in the Online Environment
- Chapter VIII Personalization Systems and Their Deployment as Web Site Interface Design Decisions
- Chapter XV Customer Trust in Online Commerce
- Chapter XVIII Web Systems Design, Litigation, and Online Consumer Behavior